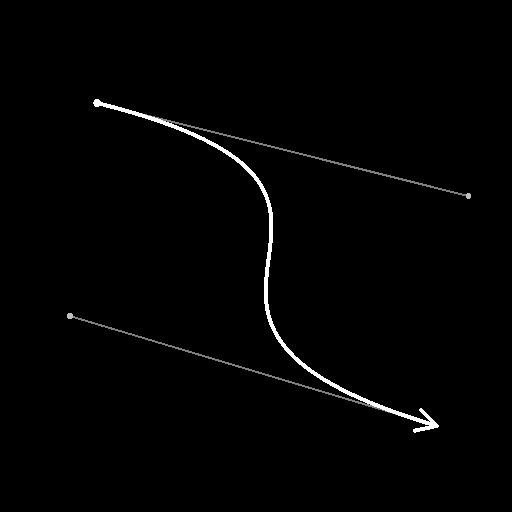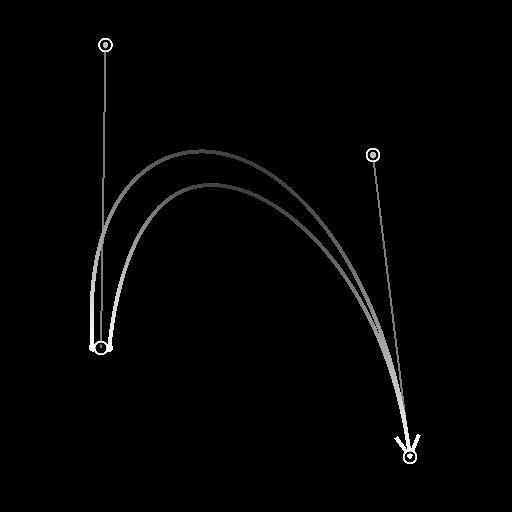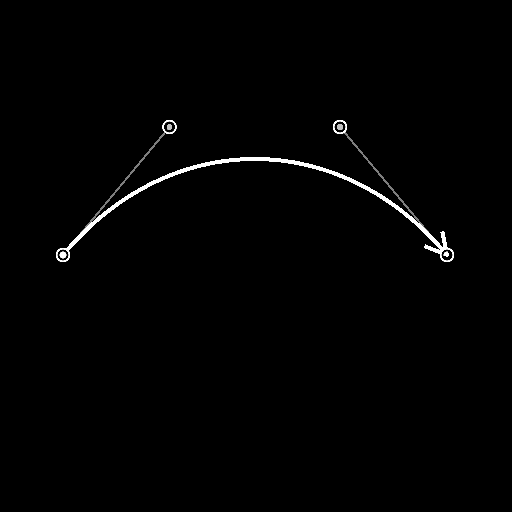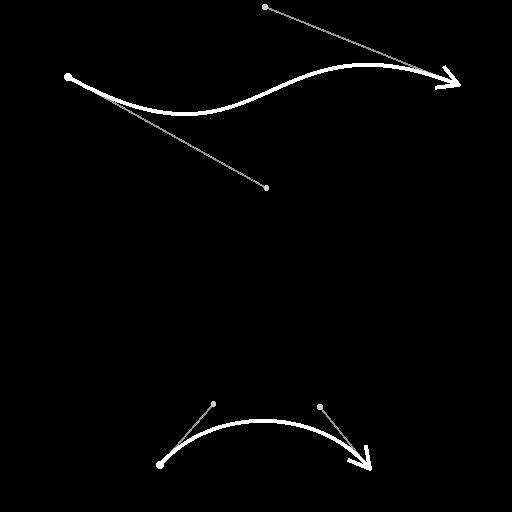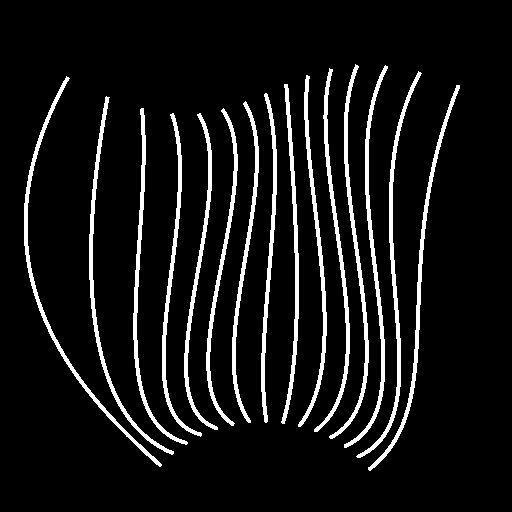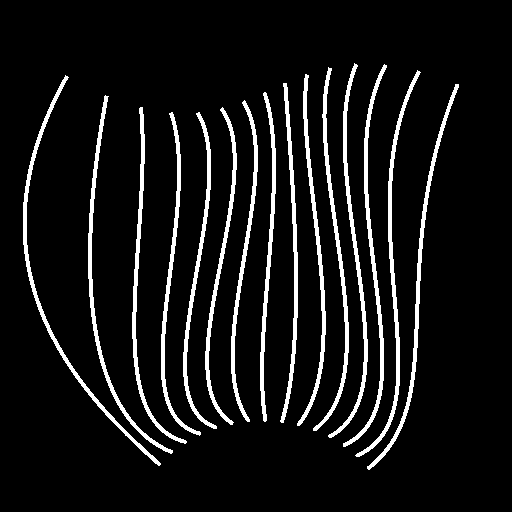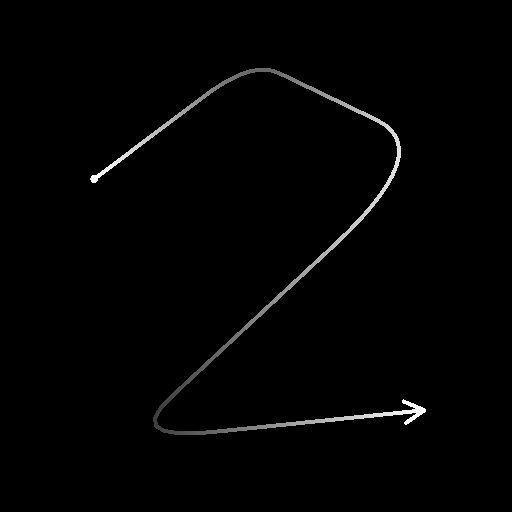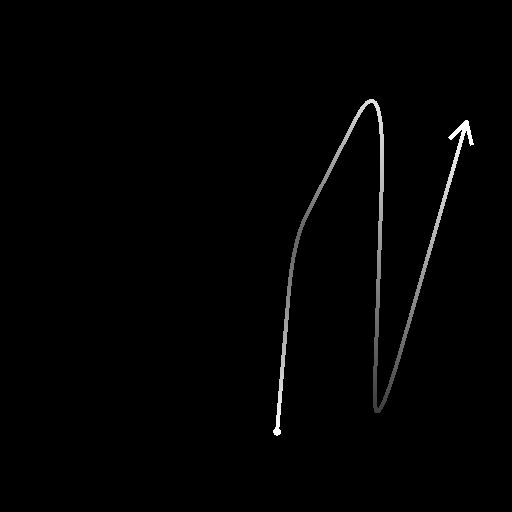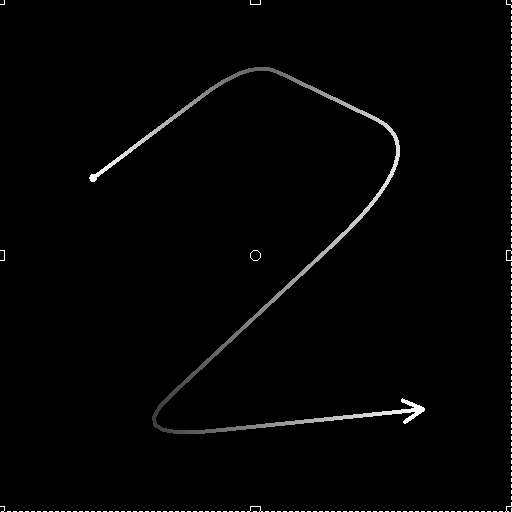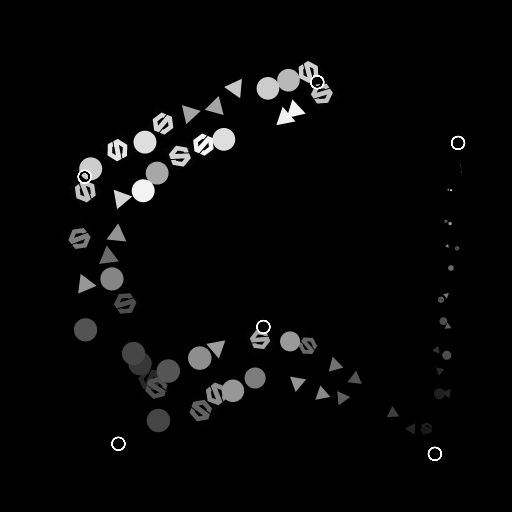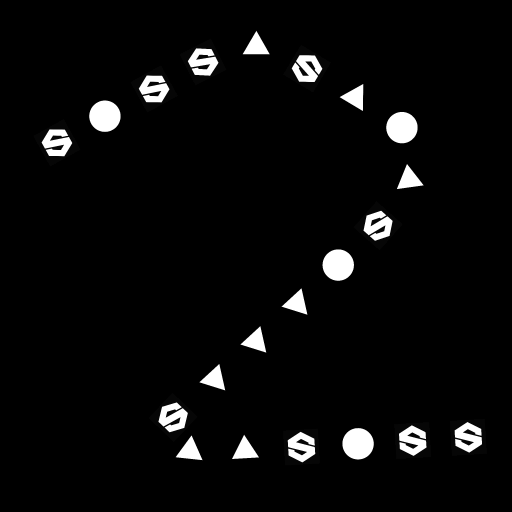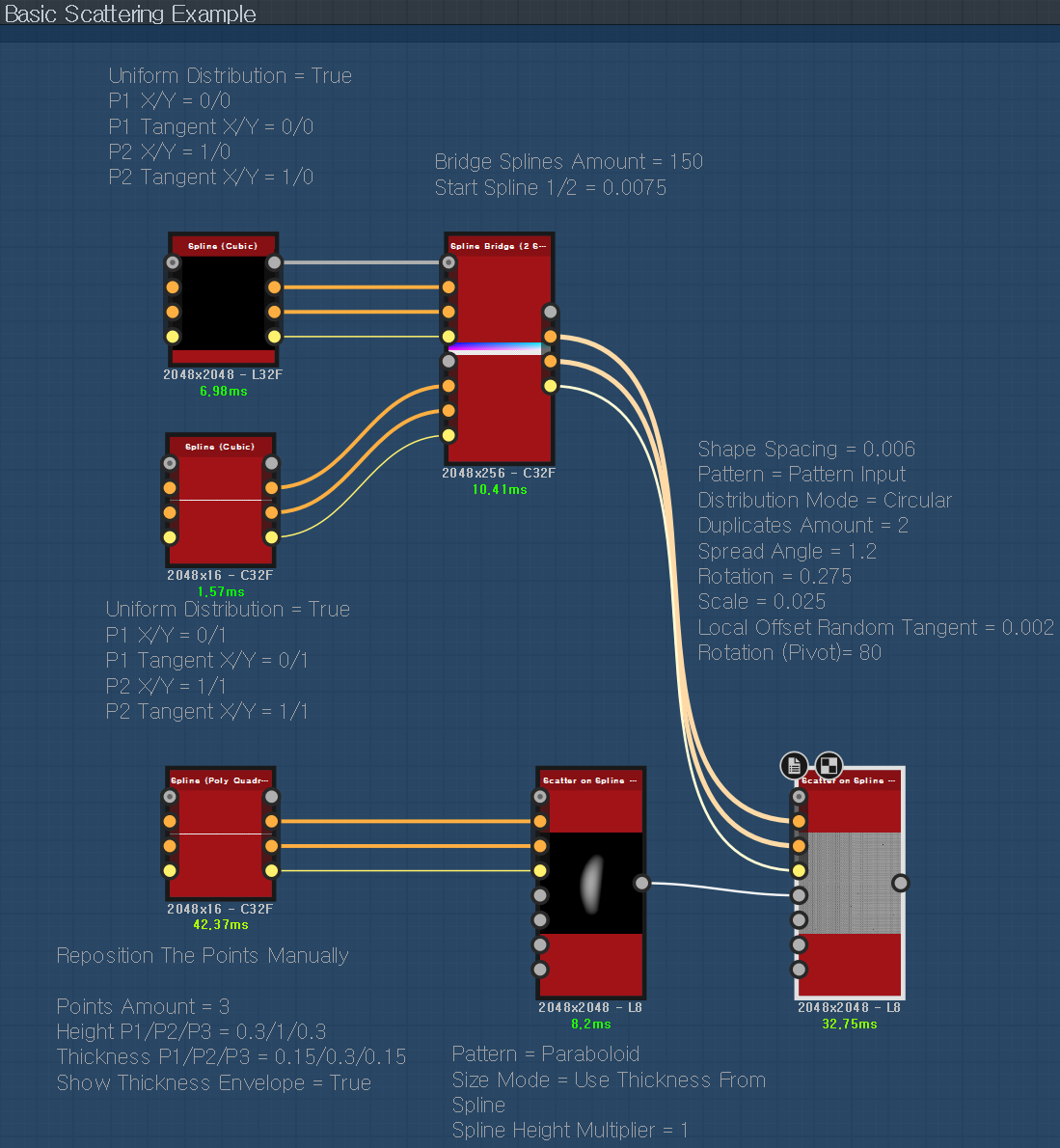서브스탠스 3D 디자이너를 이용해서 털실 패턴을 생성합니다.
유튜브 등 공식문서와 커뮤니티 정보를 바탕으로 학습과 번역을 하여 포스팅합니다.
잘못된 부분이 있다면 댓글 부탁드립니다.
퀵팁 27 Wool | 털실
주 사용 노드
Spline (Cubic) | 스플라인 (큐빅)
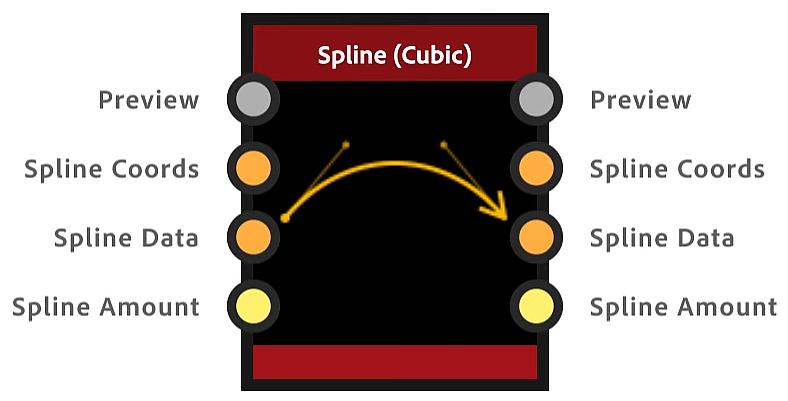
임의의 위치에서 두 점 p1과 p2 사이에 단일 스플라인을 생성합니다.
스플라인의 궤적은 p1 의 'out' 접선과 p2의 'in' 접선에 의해 제어됩니다.
Uniform Distribution: 균일 분포를 활성화하면 서로 거리가 같은 스플라인 세그먼트가 생성됩니다.
Spline Bridge (2 Splines) | 스플라인 브릿지 (2 스플라인)
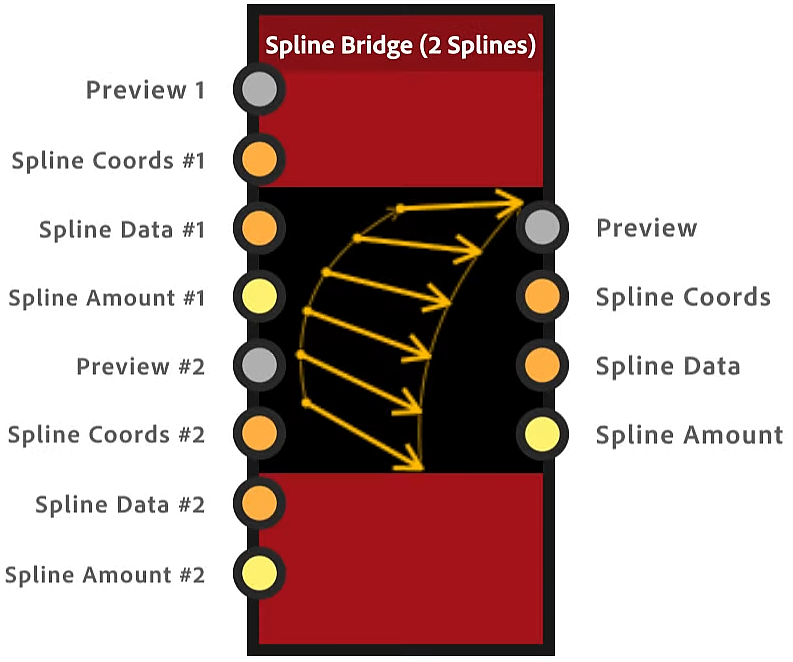
스플라인 #1 에서 스플라인 #2까지 스플라인 간격에 따라 직선 또는 곡선 스플라인을 생성합니다.
Bridge Spline Amount: #1부터 #2까지 생성될 스플라인 수 지정
Spline 2D Transform | 스플라인 2D 변환

스플라인 데이터 전용으로 방향 반전을 포함하여 모든 입력 스플라인을 변환시킵니다.
Rotation: 입력 이미지 회전
Offset: 이미지 X or Y 방향 이동
Scatter On Spline Grayscale | 스플라인 분산
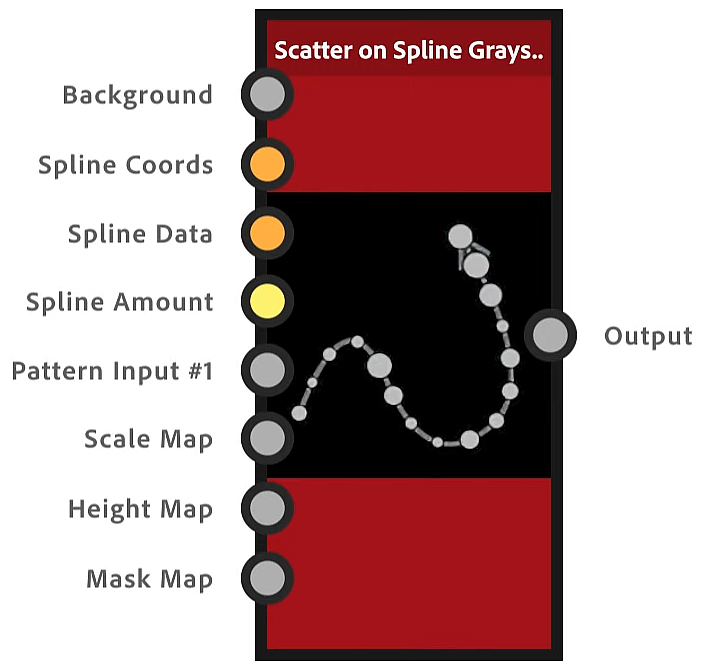
입력 스플라인을 따라 패턴을 배치하는 강력한 노드입니다.
Distribution Mode: 복제 패턴을 배치하는 데 사용되는 방법입니다.
- 선형: 스플라인의 따라 균일한 간격으로 배치
- 원형: 스플라인 중심에 있는 가상 원을 따라 배열
Duplicates Amount: 중복된 패턴수 변경
Spread Angle: 복제본이 배포되는 가상 원의 호 조정 / 1은 완전한 원 ('Distribution Mode'가 'Circular'로 설정된 경우 사용 가능)
Spline Height Multiplier: 스플라인 높이 값을 사용해서 패턴 광도를 제어 (스플라인 높이에 곱) / 참고로 출력 색상은 모든 색상 배율의 가중치가 적용된 결과입니다.
적용하기
Base Curved Pattern | 기본 곡선 패턴
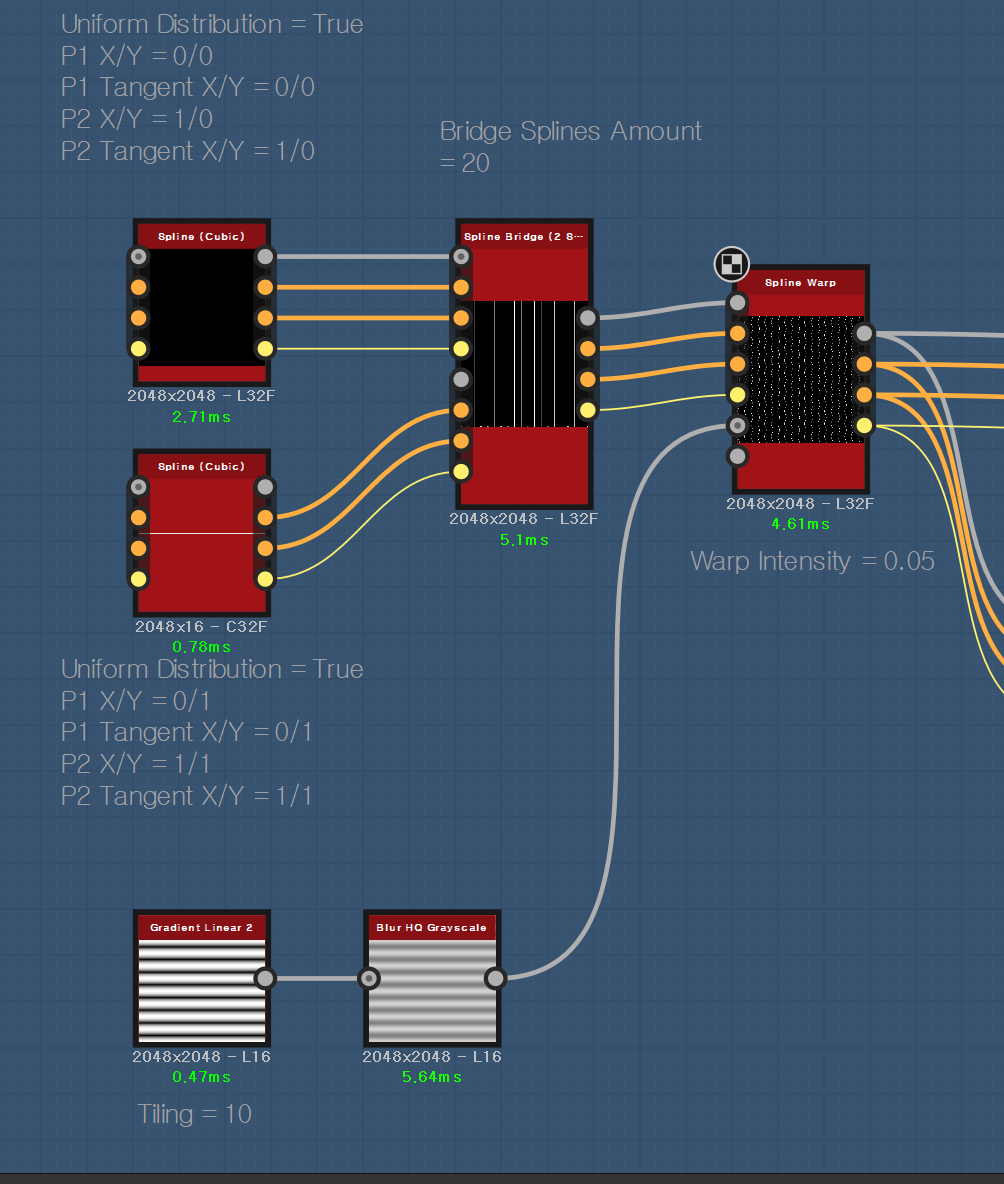
Spline (Cubic) 노드로 시작하여 상단 테두리의 직선 스플라인에 대해 1로 설정하고 p2 X 및 p2 탄젠트 X를 제외하고 모든 점 좌표
슬라이더를 0으로 설정합니다. 이 큐빅을 복제해서 Y 슬라이더로 1로 조정해서 상, 하가 대칭이 되게 스플라인을 생성합니다. 이후 Spline Bridge (2 Splines) 노드를 생성하고 브릿지 스플라인 값을 20으로 해준 뒤 위의 두 노드를 연결해 줍니다. 그다음 두 스플라인이 균일하게 분포되게 균일 분포를 활성화시켜줍니다. (Uniform Distribution)
그다음 Spline Warp 노드로 연결시켜줍니다. 이후 Gradient Linear 2 노드로 수평으로 타일링되게 10으로 설정해준 뒤 Blur HQ로 부드럽게 보간해줍니다. 여기서 생성된 워프 노드로 연결해 주면 부드럽게 곡선 변형을 할 수 있습니다.

Spline Sample Height 노드 2개를 이용해서 하나는 모양을 그대로 주고 하나는 Slpine 2D Transform을 활용해서 오프셋 Y값을 -0.05로 조정해서 스플라인 높이 조정을 해줍니다.
Gradient Linear 2 노드로 수평 타일링을 만들어주고 Blur HQ로 흐려지게 해준후 Auto Levels로 0-1 범위에 대해 자동으로 강도를 설정해 줍니다. 이어서 Spline Sample Height 노드 Height 맵으로 연결합니다. 한 가지는 Transformation 2D 노드에 연결해서 Y 방향으로 오프셋을 준다음 두 번째 Spline Sample Height 노드 Height 맵으로 연결합니다. 이어서 Spline Append 노드로 합쳐줍니다.
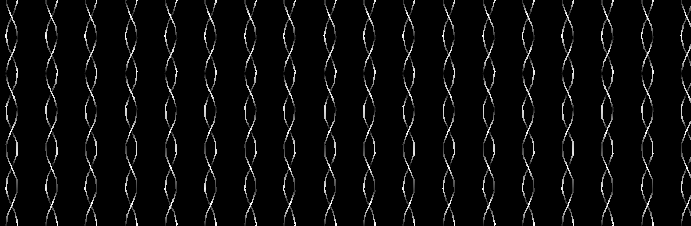
두 스플라인은 서로 다른 교차점으로 높고 낮은 반대 위치로 생성되었습니다.
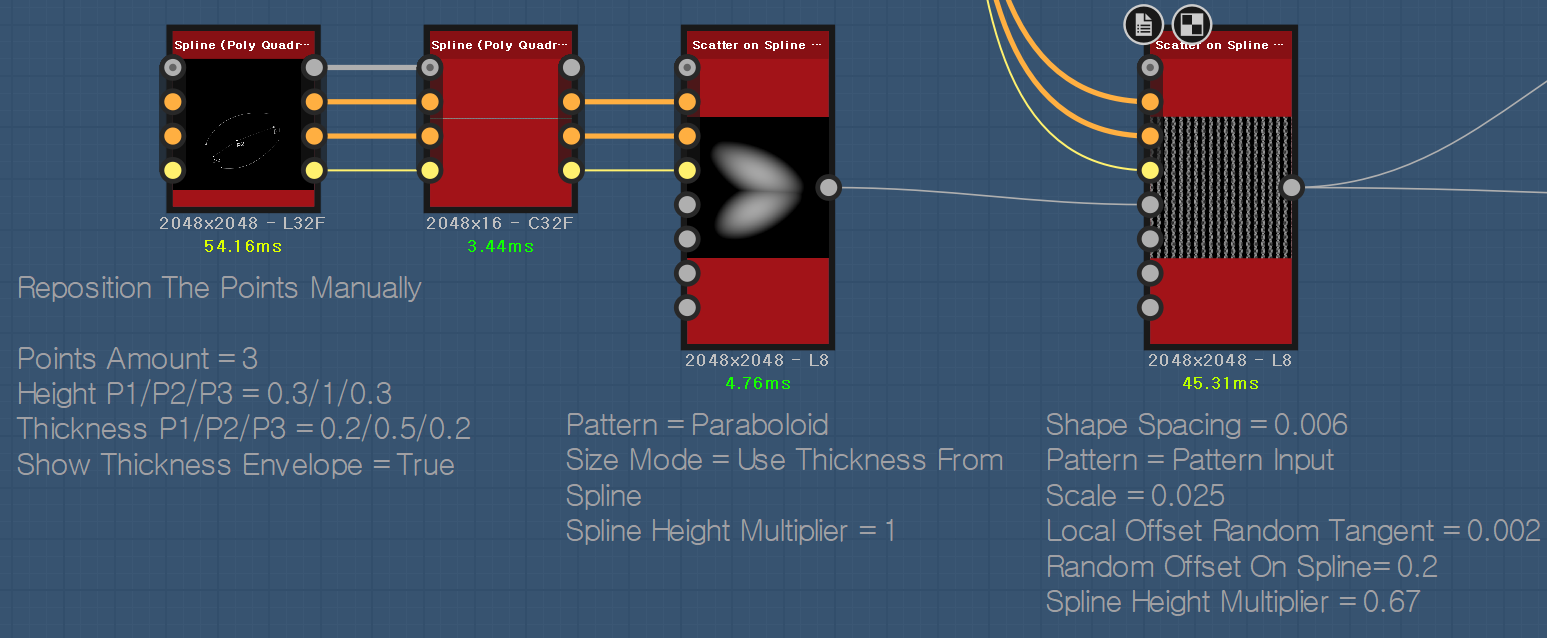
Spline (Poly Quadratic) 노드를 생성합니다. Show Thickness Envelope 값을 활성화합니다. p1/p2/p3 세 점의 모양을 얻을 수 있습니다. 이 노드를 복제하고 Scatter on Spline Grayscale로 연결합니다. 수동으로 두 번째 노드를 조정하여 V 모양을 만들어 줍니다. Size Mode를 Use Thickness From Spline으로 변경하면 두께가 나옵니다. Spline Height Multiplier를 1로 늘려줍니다. 이렇게 하여 Spline (Poly Quadratic) 노드의 높이 값을 사용하게 됩니다.
이전에 생성한 Spline Append 노드를 Scatter on Spline Grayscale 노드에 연결하고 생성한 스캐터 노드는 (스티치) 패턴 입력 노드로 활용합니다. 패턴과 옵션을 위와 같이 조정합니다.
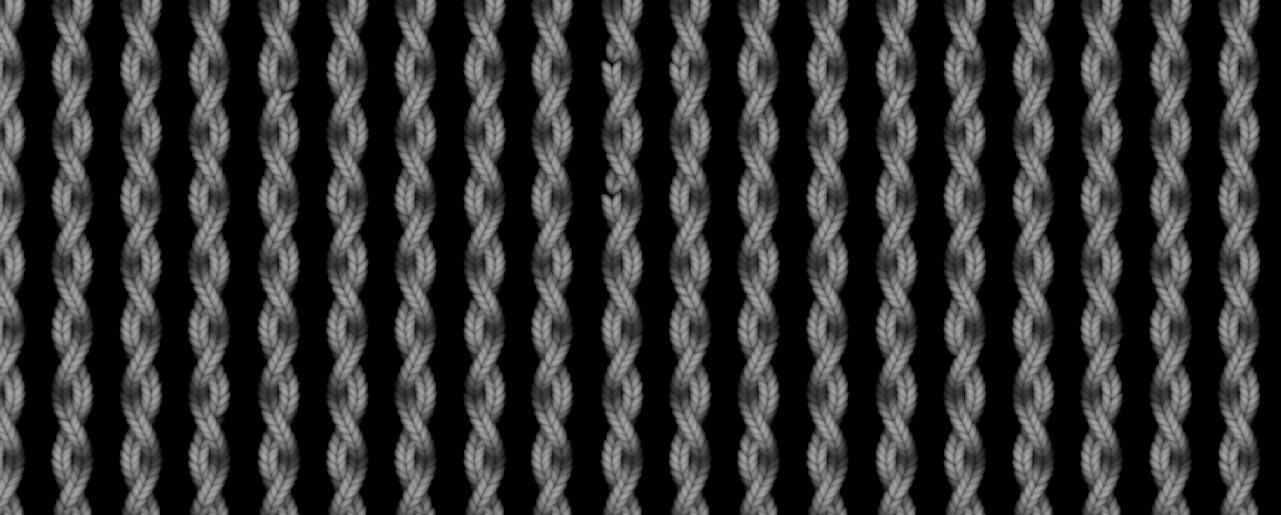
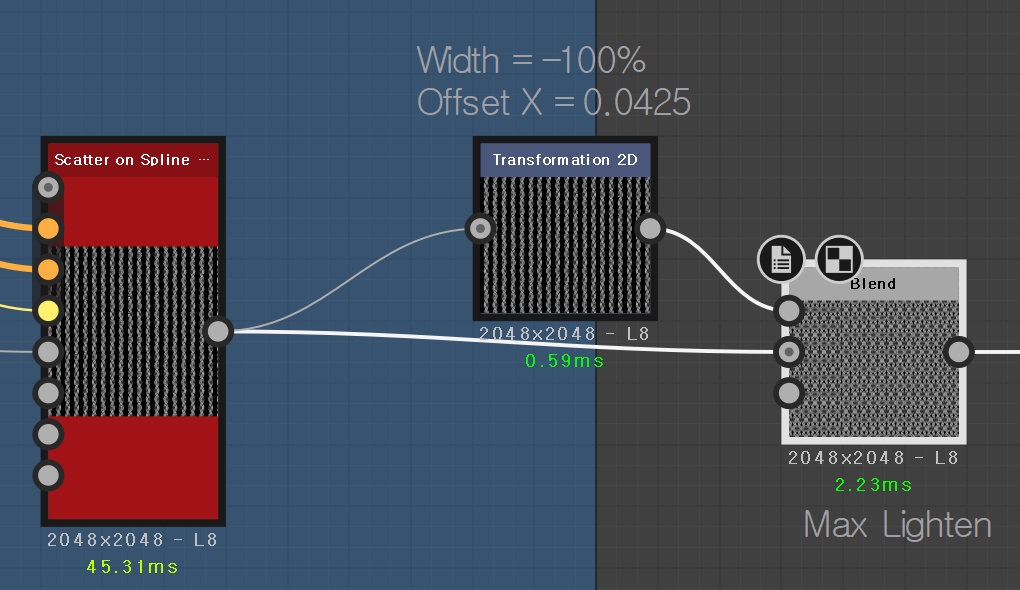
Blend 노드로 Max Lighten 모드를 사용하여 연결합니다.
Transformation 2D 노드를 활용해서 너비값을 -100 / X 방향을 오프셋 해서 모양을 일치시켜줍니다.
Blend 노드를 복제해서 Max Lighten을 하나 더 만들어주고 연결시켜 줍니다.
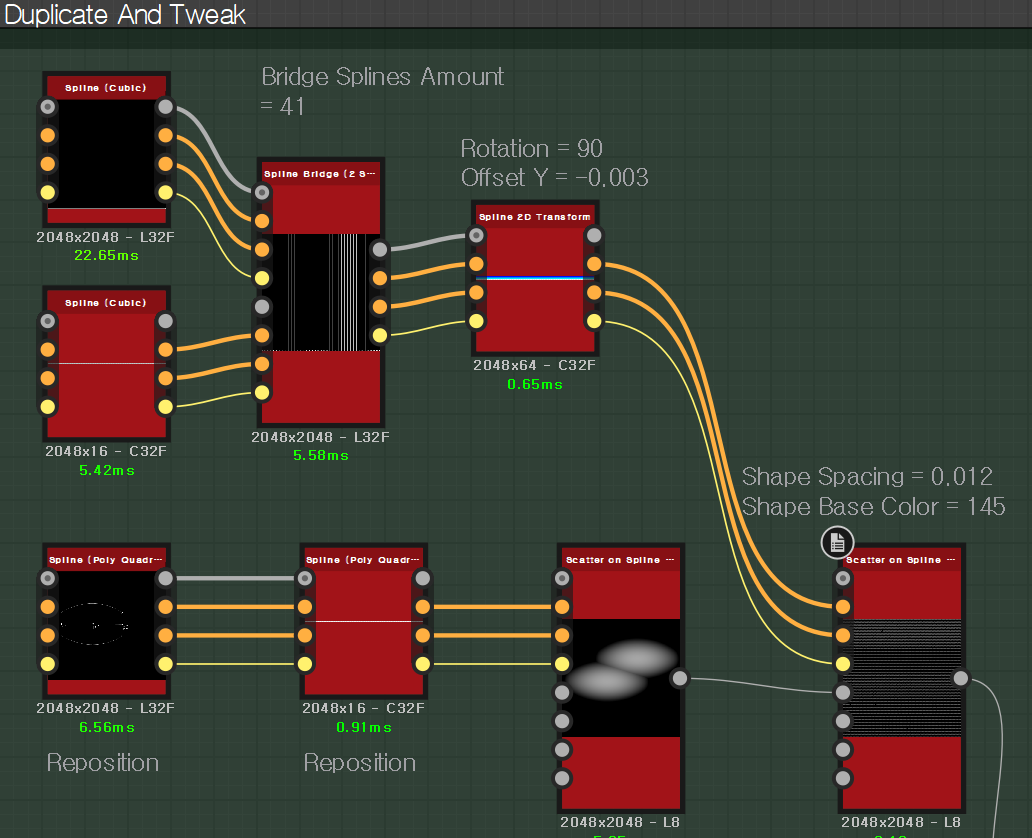
앞전에 생성된 Spline (Cubic) 노드 2개와 브릿지 노드를 복제합니다. Amount 값을 41로 늘린 후 나중에 회전할 수 있도록 Spline 2D Transform 노드로 연결해 줍니다. (이후 90도 회전 및 Y 방향 오프셋)
스티치 생성된 부분인 Spline (Poly Qutratic) 노드들도 복제해서 모양을 다시 다듬어 줍니다.
복제된 두 노드 세트를 Scatter on Spline Grayscale 노드로 연결해줍니다.
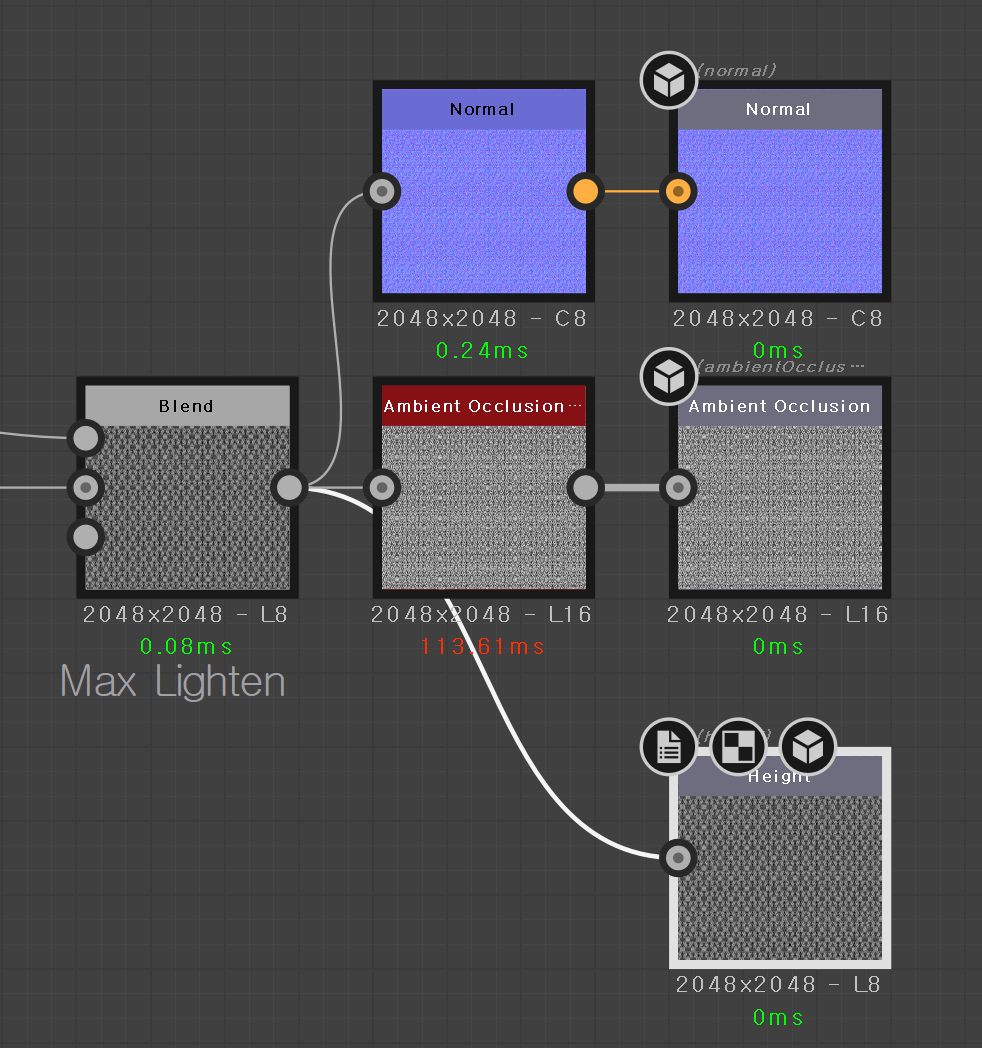
이 두 노드를 Blend로 연결해서 스티치 패턴을 생성해 주었습니다.
퀼팅 패턴 얻기
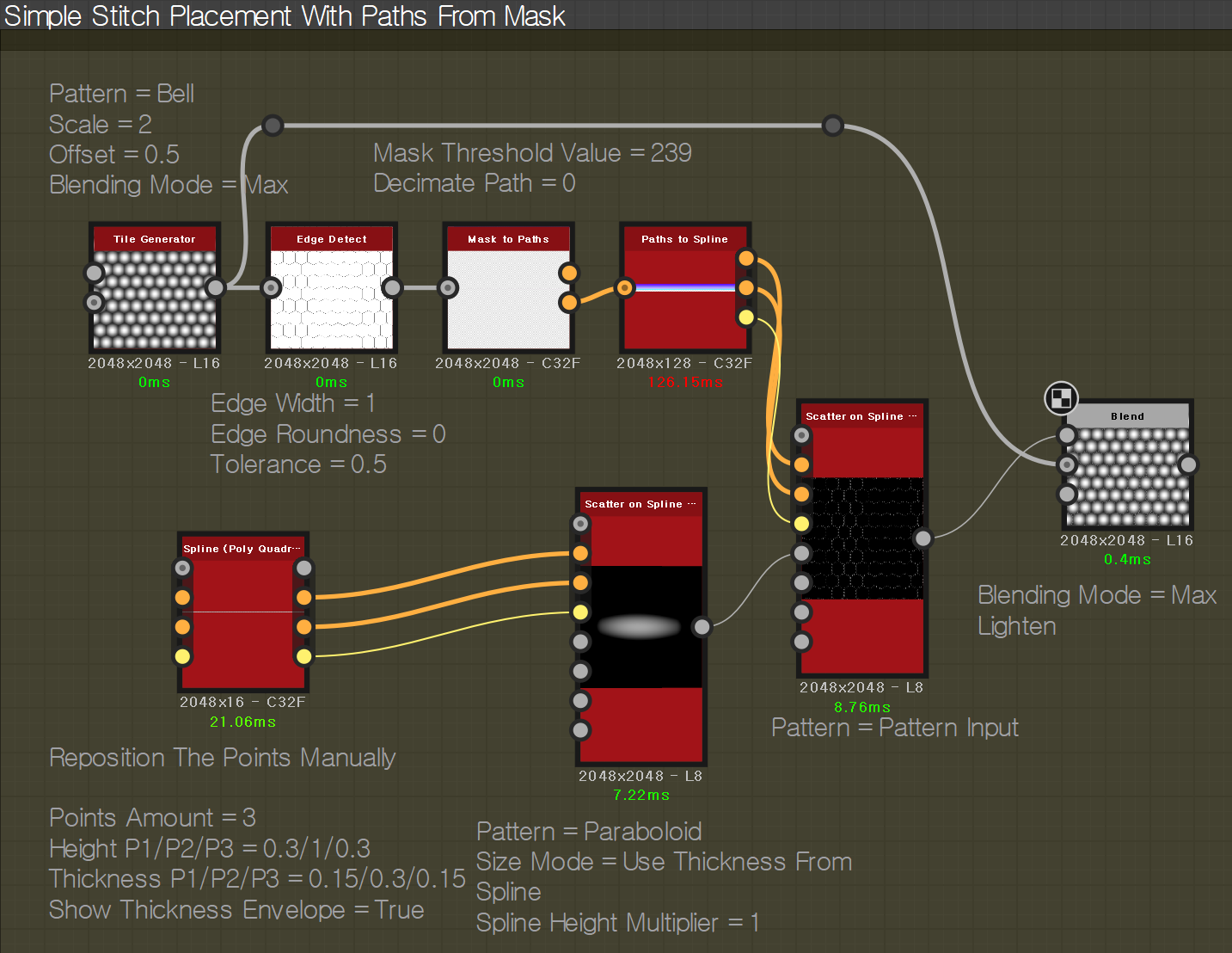
Mask To Paths 노드와 Paths To Spline 노드를 함께 사용하면 위와 같은 퀼팅 가죽에 대한 패턴을 얻을 수 있습니다.
이외의 다양한 패턴
예제 파일에서 다양한 변형 방법들이 있으니 열어보신 후 여러 방법들을 살펴보시는 걸 추천드립니다.
'프로그램 > Substance' 카테고리의 다른 글
| 서브스탠스 디자이너 #T26 모자이크 (0) | 2024.01.17 |
|---|---|
| 서브스탠스 디자이너 #T25 뱀 비늘 (3) | 2024.01.08 |
| 서브스탠스 디자이너 #T24 케이블과 파이프 (2) | 2024.01.04 |
| 서브스탠스 디자이너 #T23 나뭇잎 (0) | 2024.01.02 |
| 서브스탠스 디자이너 #T22 레이스 (0) | 2023.12.31 |

서브스탠스 3D 디자이너를 이용해서 털실 패턴을 생성합니다.
유튜브 등 공식문서와 커뮤니티 정보를 바탕으로 학습과 번역을 하여 포스팅합니다.
잘못된 부분이 있다면 댓글 부탁드립니다.
퀵팁 27 Wool | 털실
주 사용 노드
Spline (Cubic) | 스플라인 (큐빅)
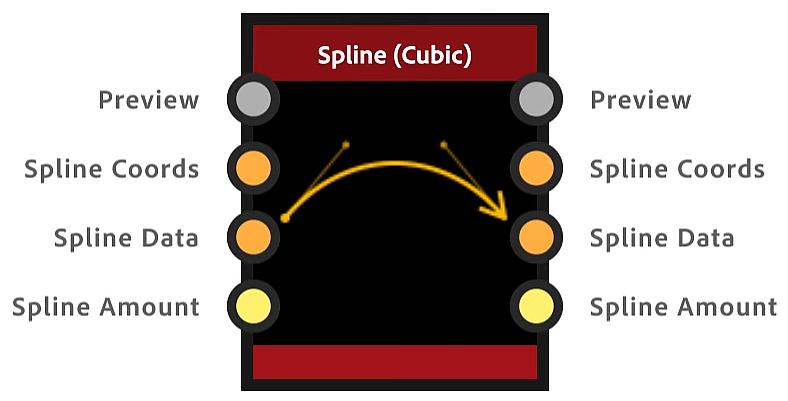
임의의 위치에서 두 점 p1과 p2 사이에 단일 스플라인을 생성합니다.
스플라인의 궤적은 p1 의 'out' 접선과 p2의 'in' 접선에 의해 제어됩니다.
Uniform Distribution: 균일 분포를 활성화하면 서로 거리가 같은 스플라인 세그먼트가 생성됩니다.
Spline Bridge (2 Splines) | 스플라인 브릿지 (2 스플라인)
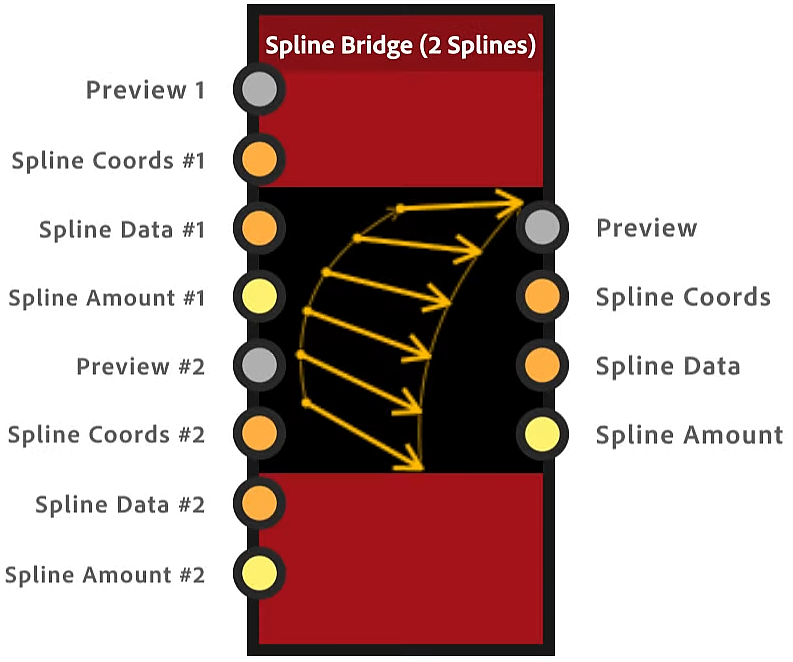
스플라인 #1 에서 스플라인 #2까지 스플라인 간격에 따라 직선 또는 곡선 스플라인을 생성합니다.
Bridge Spline Amount: #1부터 #2까지 생성될 스플라인 수 지정
Spline 2D Transform | 스플라인 2D 변환

스플라인 데이터 전용으로 방향 반전을 포함하여 모든 입력 스플라인을 변환시킵니다.
Rotation: 입력 이미지 회전
Offset: 이미지 X or Y 방향 이동
Scatter On Spline Grayscale | 스플라인 분산
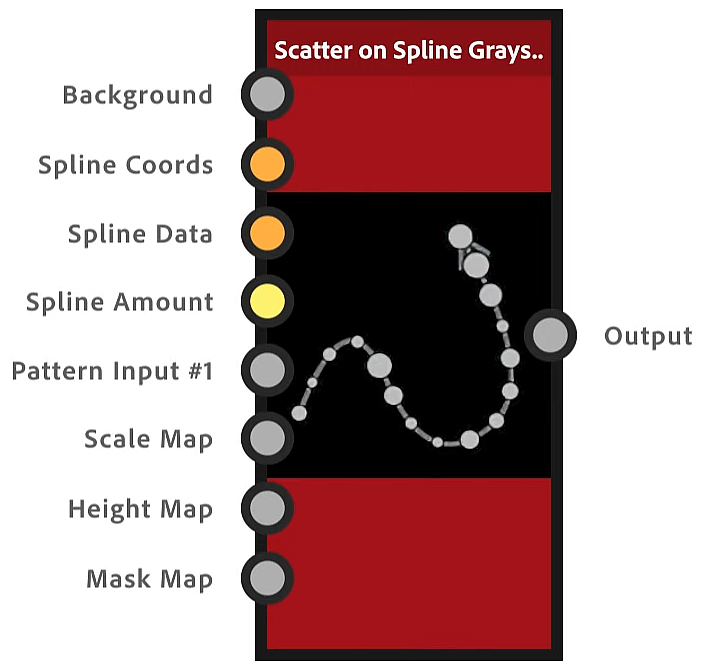
입력 스플라인을 따라 패턴을 배치하는 강력한 노드입니다.
Distribution Mode: 복제 패턴을 배치하는 데 사용되는 방법입니다.
- 선형: 스플라인의 따라 균일한 간격으로 배치
- 원형: 스플라인 중심에 있는 가상 원을 따라 배열
Duplicates Amount: 중복된 패턴수 변경
Spread Angle: 복제본이 배포되는 가상 원의 호 조정 / 1은 완전한 원 ('Distribution Mode'가 'Circular'로 설정된 경우 사용 가능)
Spline Height Multiplier: 스플라인 높이 값을 사용해서 패턴 광도를 제어 (스플라인 높이에 곱) / 참고로 출력 색상은 모든 색상 배율의 가중치가 적용된 결과입니다.
적용하기
Base Curved Pattern | 기본 곡선 패턴
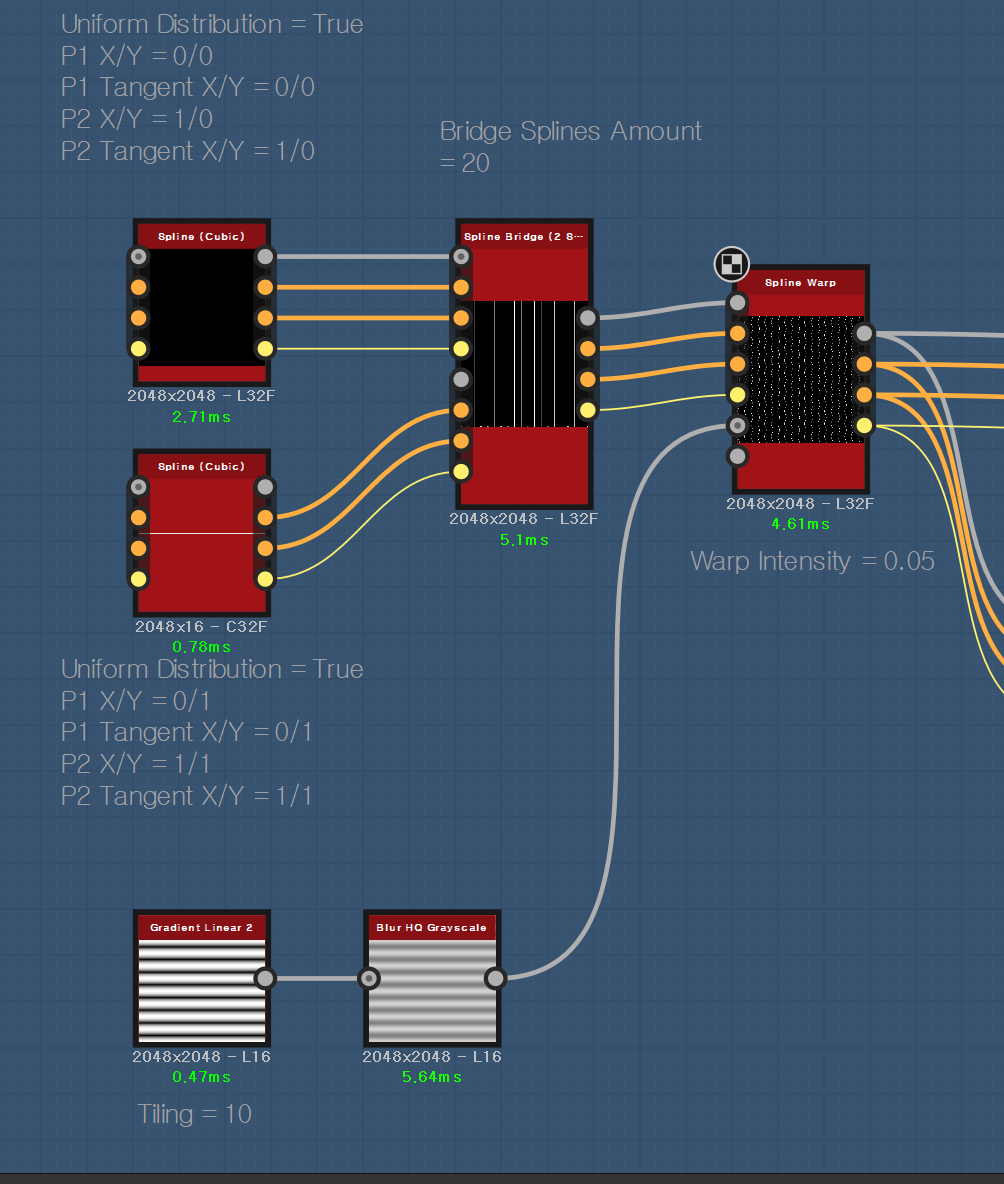
Spline (Cubic) 노드로 시작하여 상단 테두리의 직선 스플라인에 대해 1로 설정하고 p2 X 및 p2 탄젠트 X를 제외하고 모든 점 좌표
슬라이더를 0으로 설정합니다. 이 큐빅을 복제해서 Y 슬라이더로 1로 조정해서 상, 하가 대칭이 되게 스플라인을 생성합니다. 이후 Spline Bridge (2 Splines) 노드를 생성하고 브릿지 스플라인 값을 20으로 해준 뒤 위의 두 노드를 연결해 줍니다. 그다음 두 스플라인이 균일하게 분포되게 균일 분포를 활성화시켜줍니다. (Uniform Distribution)
그다음 Spline Warp 노드로 연결시켜줍니다. 이후 Gradient Linear 2 노드로 수평으로 타일링되게 10으로 설정해준 뒤 Blur HQ로 부드럽게 보간해줍니다. 여기서 생성된 워프 노드로 연결해 주면 부드럽게 곡선 변형을 할 수 있습니다.

Spline Sample Height 노드 2개를 이용해서 하나는 모양을 그대로 주고 하나는 Slpine 2D Transform을 활용해서 오프셋 Y값을 -0.05로 조정해서 스플라인 높이 조정을 해줍니다.
Gradient Linear 2 노드로 수평 타일링을 만들어주고 Blur HQ로 흐려지게 해준후 Auto Levels로 0-1 범위에 대해 자동으로 강도를 설정해 줍니다. 이어서 Spline Sample Height 노드 Height 맵으로 연결합니다. 한 가지는 Transformation 2D 노드에 연결해서 Y 방향으로 오프셋을 준다음 두 번째 Spline Sample Height 노드 Height 맵으로 연결합니다. 이어서 Spline Append 노드로 합쳐줍니다.
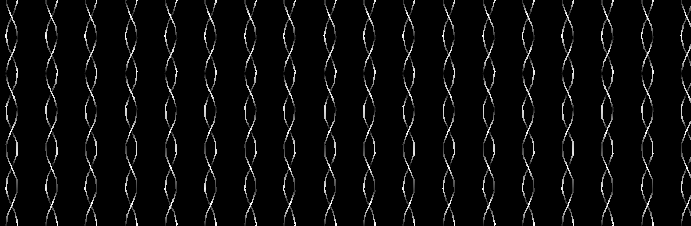
두 스플라인은 서로 다른 교차점으로 높고 낮은 반대 위치로 생성되었습니다.
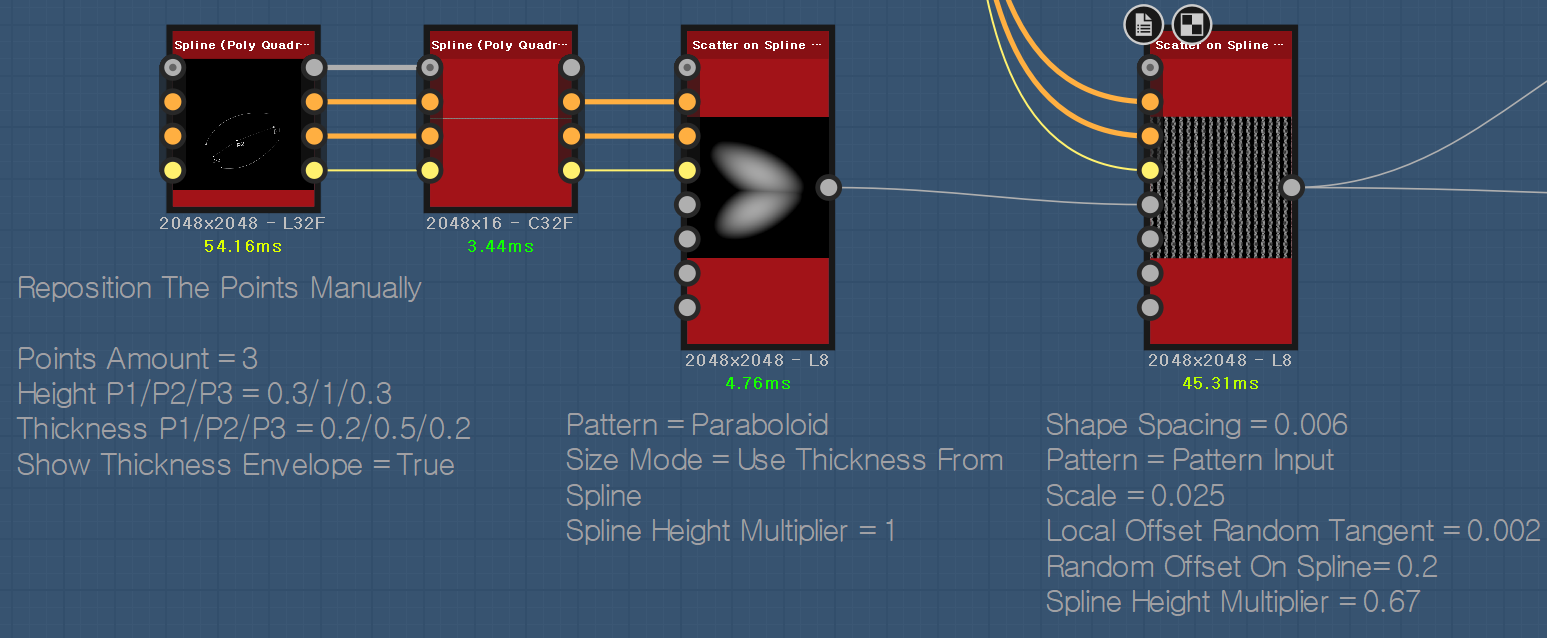
Spline (Poly Quadratic) 노드를 생성합니다. Show Thickness Envelope 값을 활성화합니다. p1/p2/p3 세 점의 모양을 얻을 수 있습니다. 이 노드를 복제하고 Scatter on Spline Grayscale로 연결합니다. 수동으로 두 번째 노드를 조정하여 V 모양을 만들어 줍니다. Size Mode를 Use Thickness From Spline으로 변경하면 두께가 나옵니다. Spline Height Multiplier를 1로 늘려줍니다. 이렇게 하여 Spline (Poly Quadratic) 노드의 높이 값을 사용하게 됩니다.
이전에 생성한 Spline Append 노드를 Scatter on Spline Grayscale 노드에 연결하고 생성한 스캐터 노드는 (스티치) 패턴 입력 노드로 활용합니다. 패턴과 옵션을 위와 같이 조정합니다.
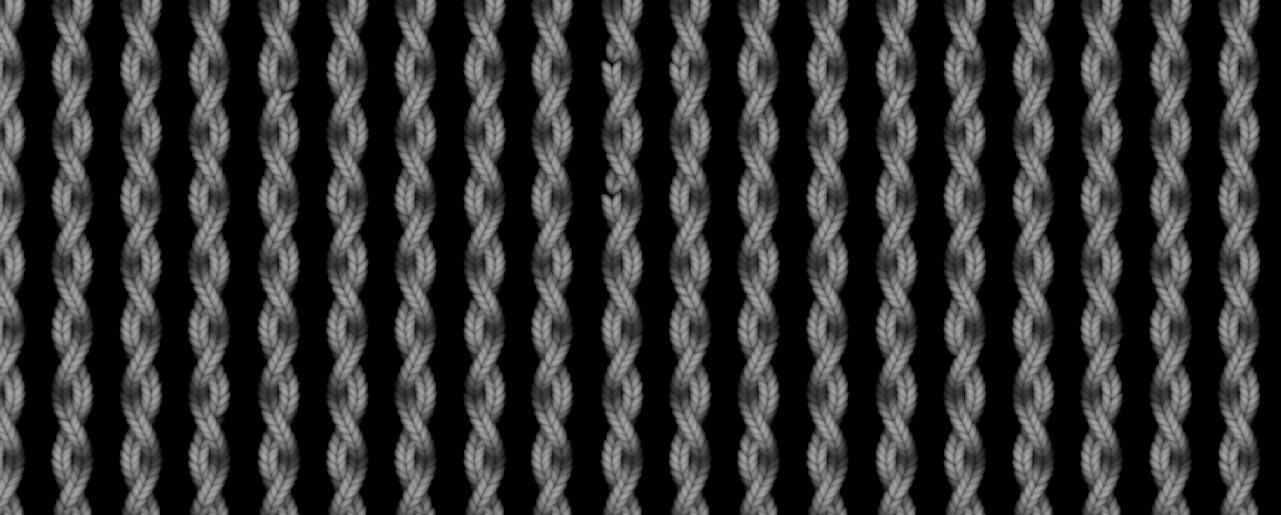
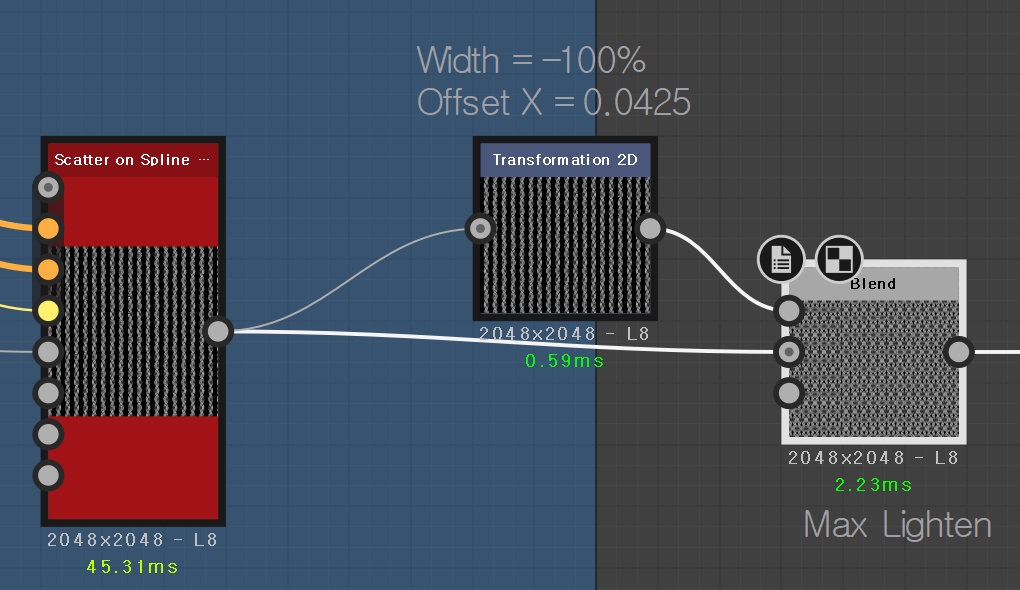
Blend 노드로 Max Lighten 모드를 사용하여 연결합니다.
Transformation 2D 노드를 활용해서 너비값을 -100 / X 방향을 오프셋 해서 모양을 일치시켜줍니다.
Blend 노드를 복제해서 Max Lighten을 하나 더 만들어주고 연결시켜 줍니다.
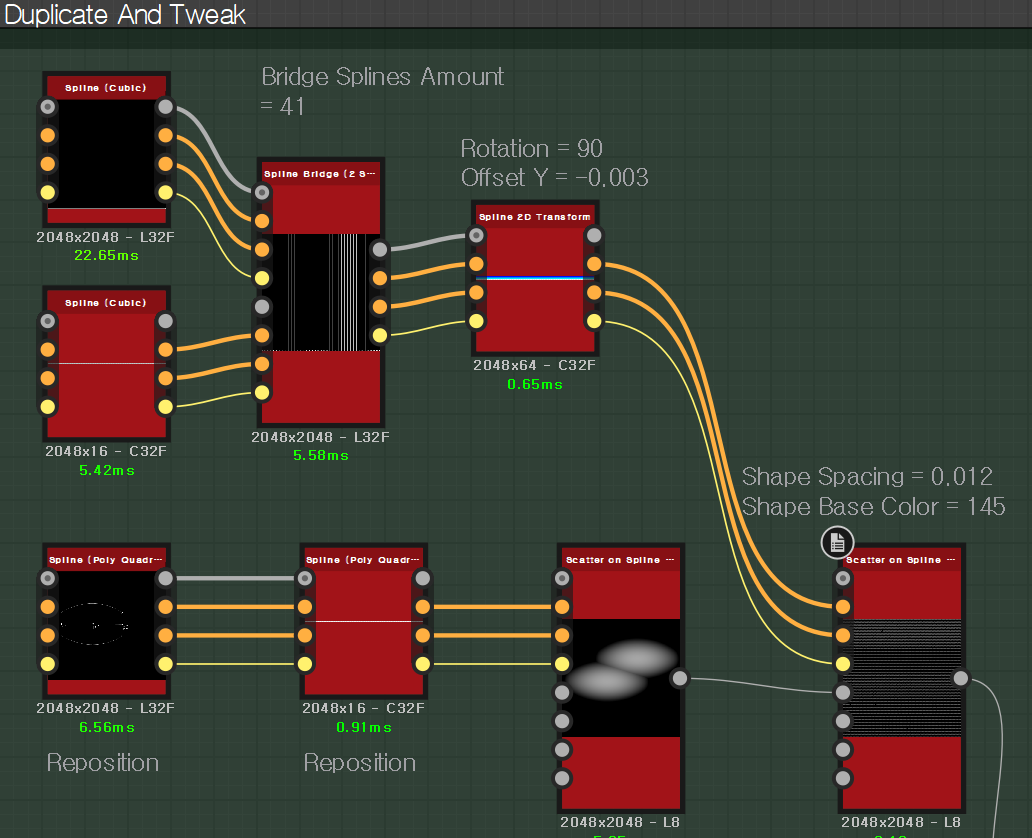
앞전에 생성된 Spline (Cubic) 노드 2개와 브릿지 노드를 복제합니다. Amount 값을 41로 늘린 후 나중에 회전할 수 있도록 Spline 2D Transform 노드로 연결해 줍니다. (이후 90도 회전 및 Y 방향 오프셋)
스티치 생성된 부분인 Spline (Poly Qutratic) 노드들도 복제해서 모양을 다시 다듬어 줍니다.
복제된 두 노드 세트를 Scatter on Spline Grayscale 노드로 연결해줍니다.
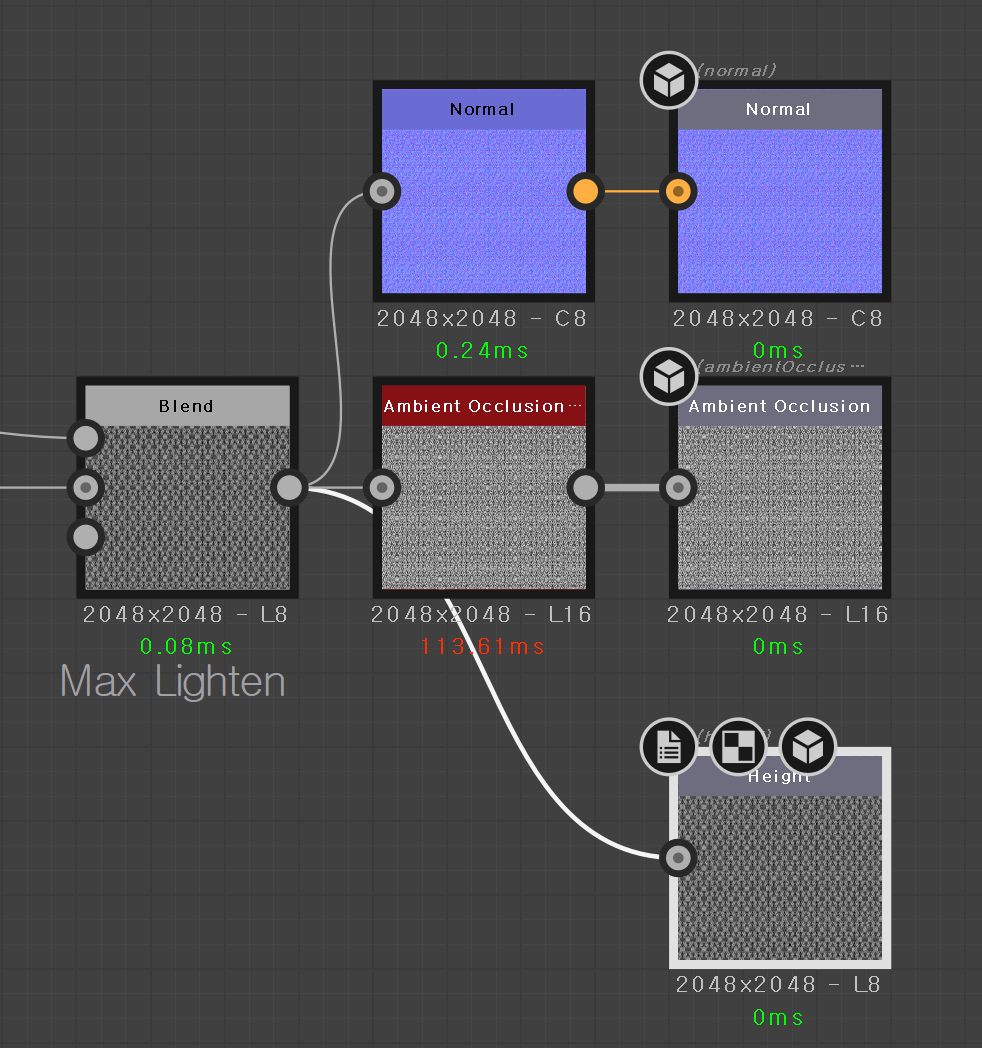
이 두 노드를 Blend로 연결해서 스티치 패턴을 생성해 주었습니다.
퀼팅 패턴 얻기
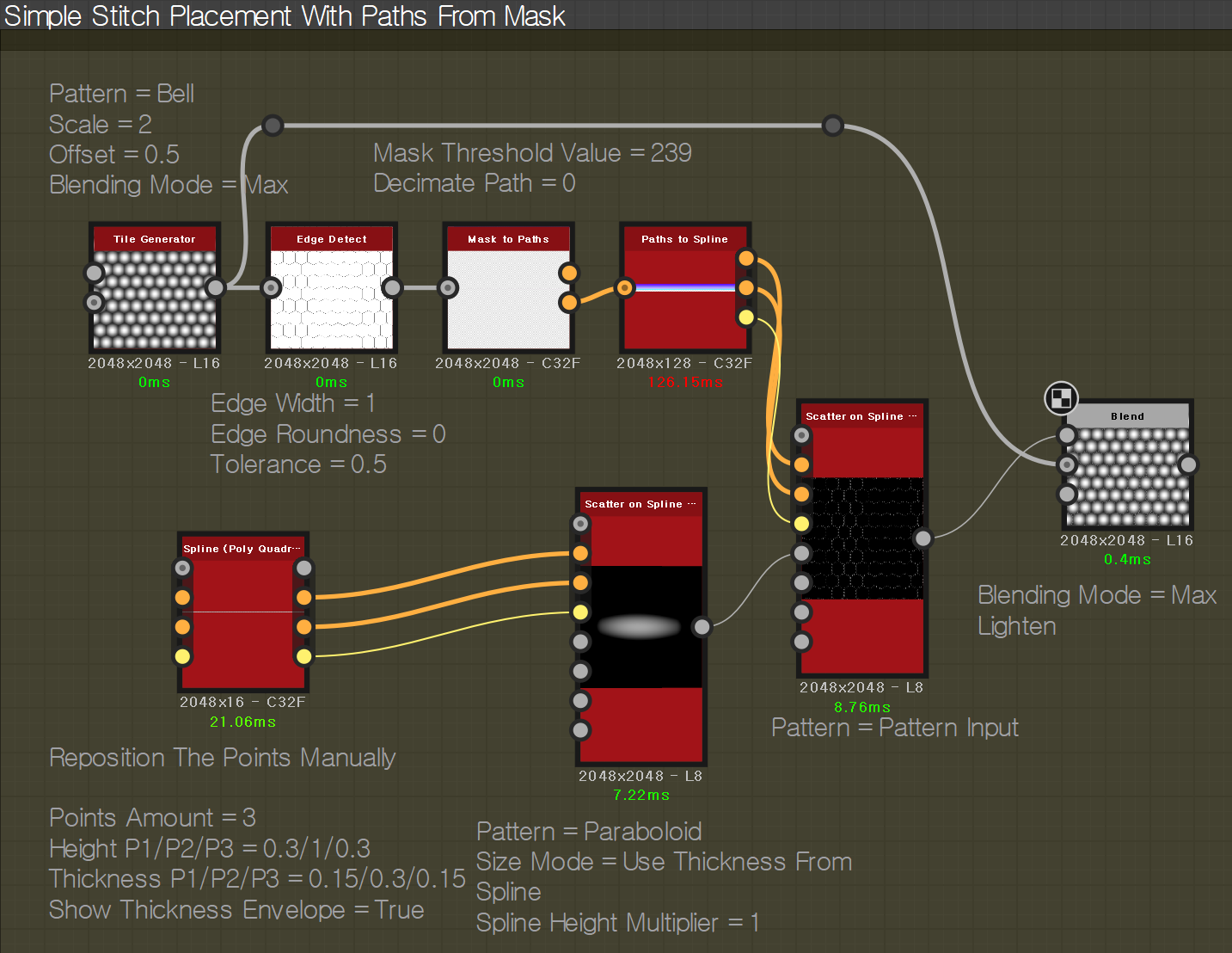
Mask To Paths 노드와 Paths To Spline 노드를 함께 사용하면 위와 같은 퀼팅 가죽에 대한 패턴을 얻을 수 있습니다.
이외의 다양한 패턴
예제 파일에서 다양한 변형 방법들이 있으니 열어보신 후 여러 방법들을 살펴보시는 걸 추천드립니다.
'프로그램 > Substance' 카테고리의 다른 글
| 서브스탠스 디자이너 #T26 모자이크 (0) | 2024.01.17 |
|---|---|
| 서브스탠스 디자이너 #T25 뱀 비늘 (3) | 2024.01.08 |
| 서브스탠스 디자이너 #T24 케이블과 파이프 (2) | 2024.01.04 |
| 서브스탠스 디자이너 #T23 나뭇잎 (0) | 2024.01.02 |
| 서브스탠스 디자이너 #T22 레이스 (0) | 2023.12.31 |