
서브스탠스 3D 디자이너를 사용해서 뱀 비늘을 만들어보겠습니다.
유튜브 등 공식문서와 커뮤니티 정보를 바탕으로 학습과 번역을 하여 포스팅합니다.
스플라인 노드는 2023년 06월 버전부터 적용되었습니다. (Build 13.0)
잘못된 부분이 있다면 댓글 부탁드립니다.
퀵팁 25 Snake Scales | 뱀 비늘
주 사용 노드
Spline (Poly Quadratic) | 스플라인 (폴리 쿼드라틱)

주어진 점에 따라 스플라인을 생성합니다. 2D View에서 포인트 제어가 가능합니다.
Points Amount: 스플라인을 만드는 데 사용할 포인트 수 설정
P3 Properties: 포인트 속성 설정
- Height: 높낮이 설정
- Smoothness: 스플라인의 부드러운 정도 설정 / 0에 가까우면 각이 지고, 1에 가까울수록 부드러워짐
- Thickness: 스플라인 두께 설정 / 두께는 특정 스플라인 노드에서 사용됨
Points Coordinates P3: 텍스처 공간에서 P포인트의 위치 설정



Spline Mapper Grayscale | 스플라인 매퍼
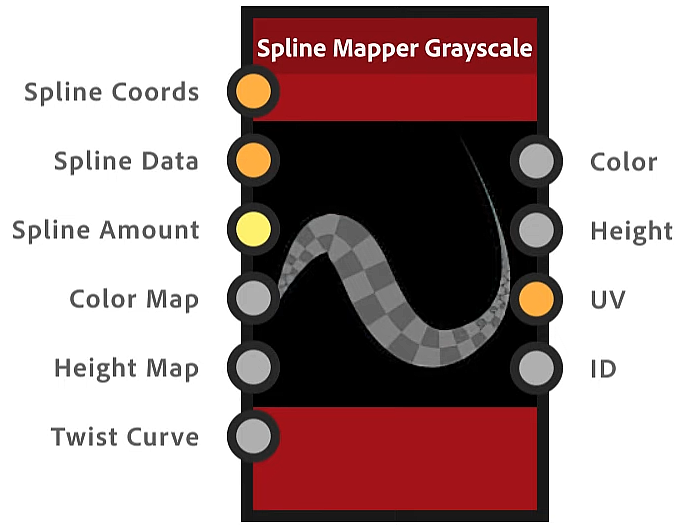
입력된 스플라인에 따라 늘어난 기본 모양에 회색조 이미지 매핑을 합니다.
기본 모양은 평면, 실린더(원통), 하프 실린더(반원통) 일 수 있습니다.
스플라인을 따라 원통을 비틀어 그에 따라 매핑된 이미지를 변형할 수 있습니다.
Segments Amount: 스플라인은 이미지 좌표가 통과하기 전에 세그먼트로 단순화됨 / 세그먼트 수가 많을수록 곡선에 따른 매핑이 더 매끄러워짐
UV Scale: X, Y 수평 수직에 매핑된 좌표의 스케일 조정 / 값이 높을수록 이미지가 더 조밀하게 타일링됨
Thickness Mode: 매핑된 이미지 두께 설정
- Manual: 임의의 값으로 명시적 두께 설정
- From Spline: 스플라인의 두께 사용
Twist UVs Intensity: 모양이 'Half Silicon(반원통)', 'Cylinder(원통)'으로 설정된 경우만 사용 가능
원통 주위의 이미지 좌표에 대한 비틀림(회전 수)




Dot/Portal | 도트/포탈
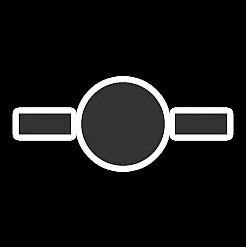
Dot 노드는 노드들이 복잡하게 보이는 것을 방지해 주고 그래프를 단순화 및 정리를 할 수 있는 노드입니다.
한 쌍의 Dot 노드는 장거리 연결로 인한 노드가 복잡해지는 것을 숨겨주며 포탈로 사용할 수 있습니다.
(포탈 기능은 스플라인 노드와 같은 버전으로 업데이트되었습니다.)
Name: Dot 노드 이름 설정
Input Portal: 입력될 포탈 설정
사용 방법



- 노드 중간에 Alt + 클릭으로 새롭게 생성이 가능합니다.
- Output에서 드래그하는 동안 Alt 키를 누르면 해당위치에 Dot 노드가 삽입됩니다.
- Alt를 누른 상태로 링크 위로 Dot 노드를 이동하면 여러 노드가 병합됩니다.

포탈 노드는 인풋, 아웃풋으로 한쌍으로 이루어져야 작동됩니다.
- 먼저 이름을 설정합니다.
- 아웃풋 쪽에서 인풋의 설정한 이름을 선택합니다.
- UI에서 수신기 모양으로 연결되었음을 확인합니다. / Dot 클릭 시 점선으로 연결된 것이 표시됩니다.
※ 참고로 FX-Map 그래프에서는 Dot 노드 포탈 지원이 되지 않습니다.
적용하기
뱀 비늘 생성하기

Shape 노드로 시작해서 45도로 돌려주고 스케일을 소폭 줄여줍니다. Transformation 2D로 타일링이 안되게 한 다음 가로 폭을 70% 줄여주고 Non Uniform Blur로 가장자리에 블러를 줍니다. Gradient Linear 1을 불러온다음 Blend / Subtract를 해주면서 높낮이에 대한 정보를 만들어 줍니다. Tile Generator로 이 패턴을 받아와서 270도로 돌려주고 오프셋 0.5에 블렌딩을 해줍니다.
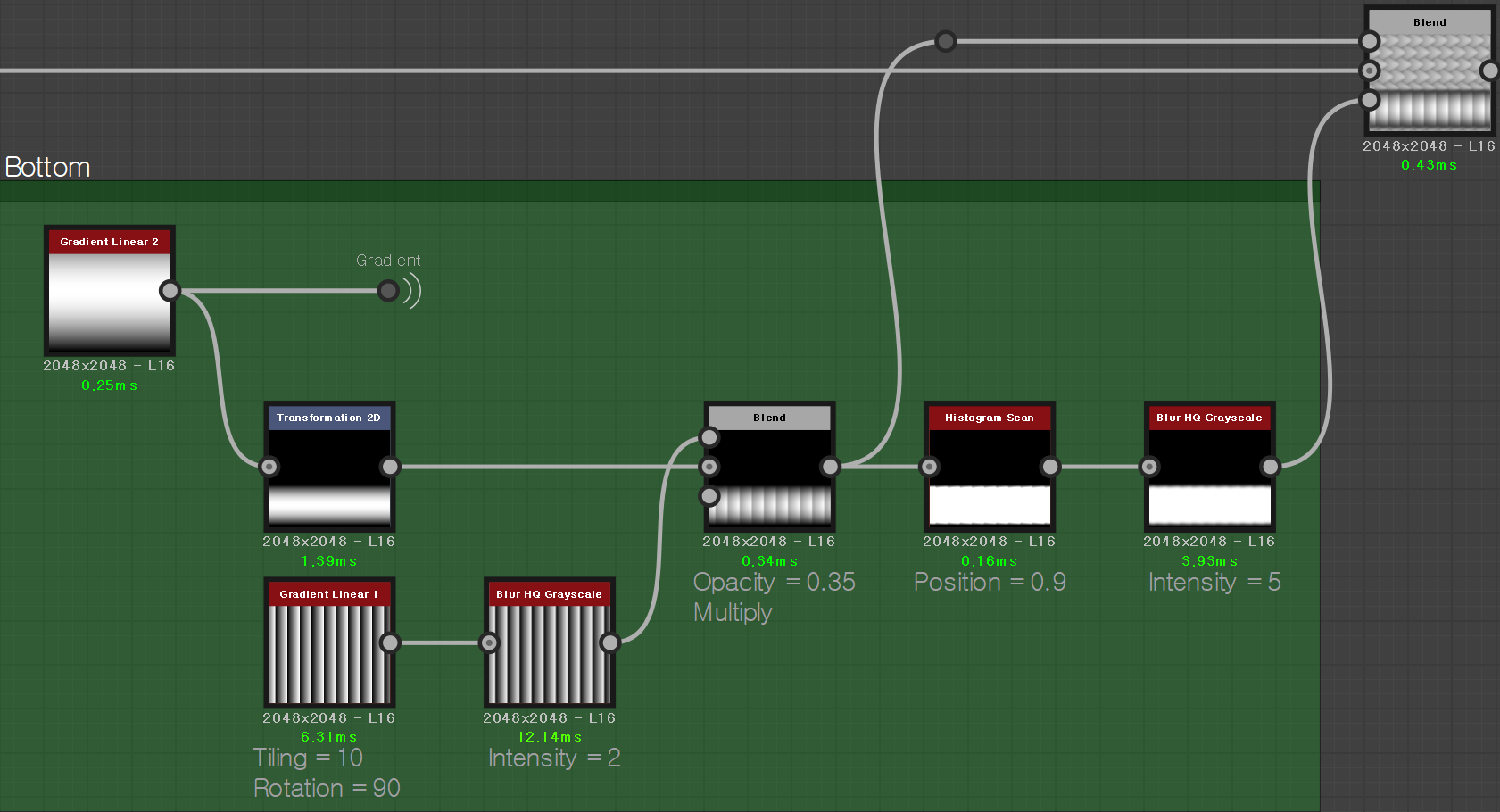
Gradient Linear 2 노드를 생성해서 Transformation 2D로 가로로 줄여주고 타일링을 없애주면서 하단부 마스크의 베이스를 만들어 주겠습니다. Gradient Linear 1에서 타일링을 해주고 Blur HQ로 부드럽게 한다음 Blend / Multiply를 해줍니다. 이어서 Histogram Scan과 Blur HQ로 가장자리를 다듬어 주면서 마스크로 사용해 주고 이전에 타일 생성기로 만들어준 노드를 가져와서 Blend 백 그라운드로 해주며, 마스킹한 Blend를 포어 그라운드에 올려줍니다.
(Gradient Linear 2 노드에서 한 가지는 추후에 Height 맵을 사용하기 위해 Dot/Portal을 사용해 주었습니다.)
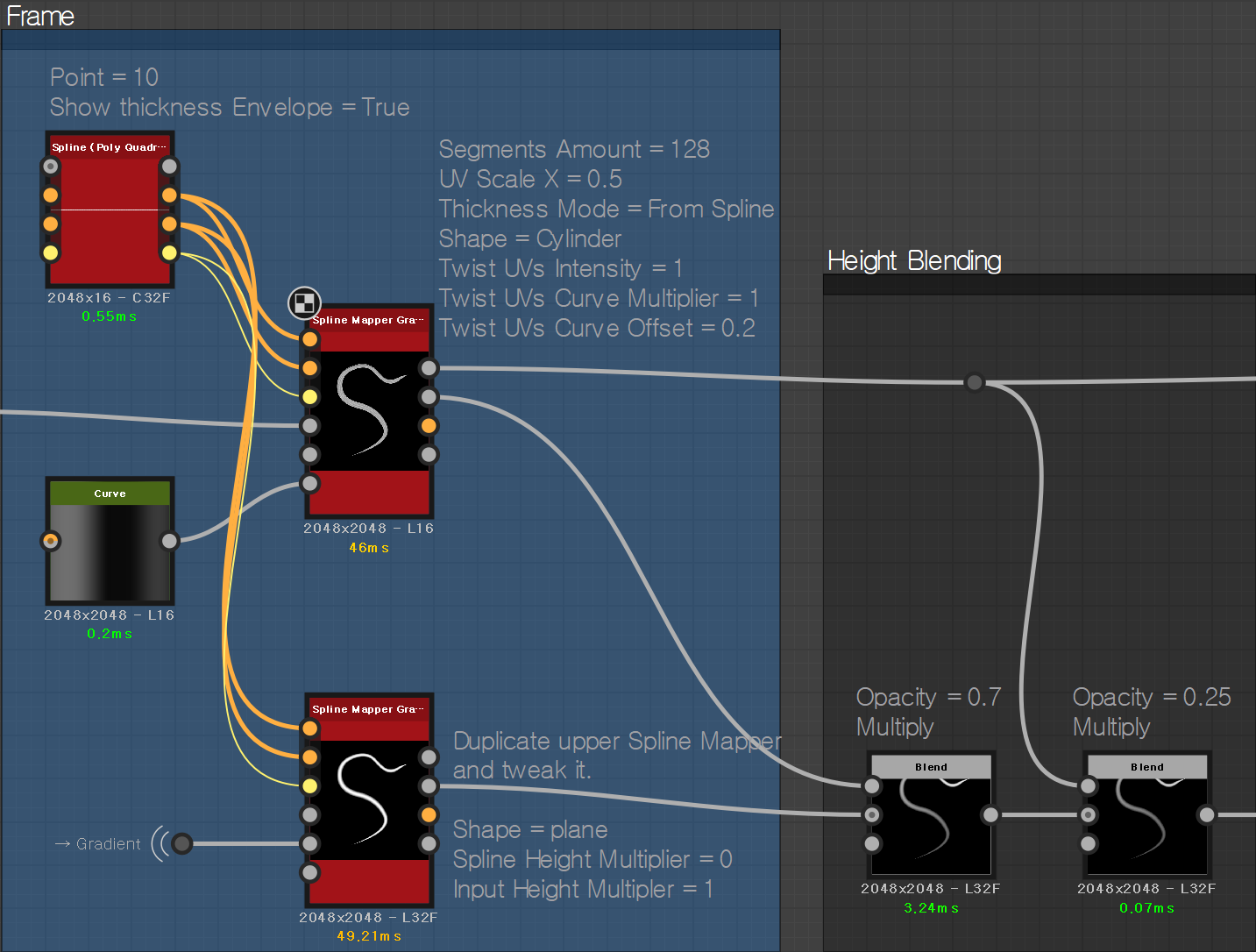
Spline (Poly Quadratic) 노드를 생성하고 포인트를 10개로 늘려준 뒤 스플라인 점들을 배치해 줍니다. 그리고 Show Thickness Envelope에서 True로 활성화 후 각각의 Height와 Thickness 세부 수치를 조절합니다. 이어서 Spline Mapper Grayscale 노드를 생성하고 연결해 주며 Blend 된 노드는 Color Map에 연결시켜 줍니다. 그리고 위 이미지와 같이 세부수치를 조절한 후 Curve노드를 생성해서 Twist Curve를 해주면서 비늘의 방향을 돌려줍니다.
Spline Mapper 노드를 복제한뒤 이전에 생성했던 Gradient 맵을 Height Map으로 가져온 뒤 Shape 모드를 변경하고 몇 가지 설정을 바꾸어 줍니다. 이어서 Height Blending을 위해 복제한 노드를 베이스로 두고 이전에 생성한 Spline Mapper노드는 상단에 두면서 각각 Color Map과 Height Map을 Multiply로 Blend를 해줍니다.
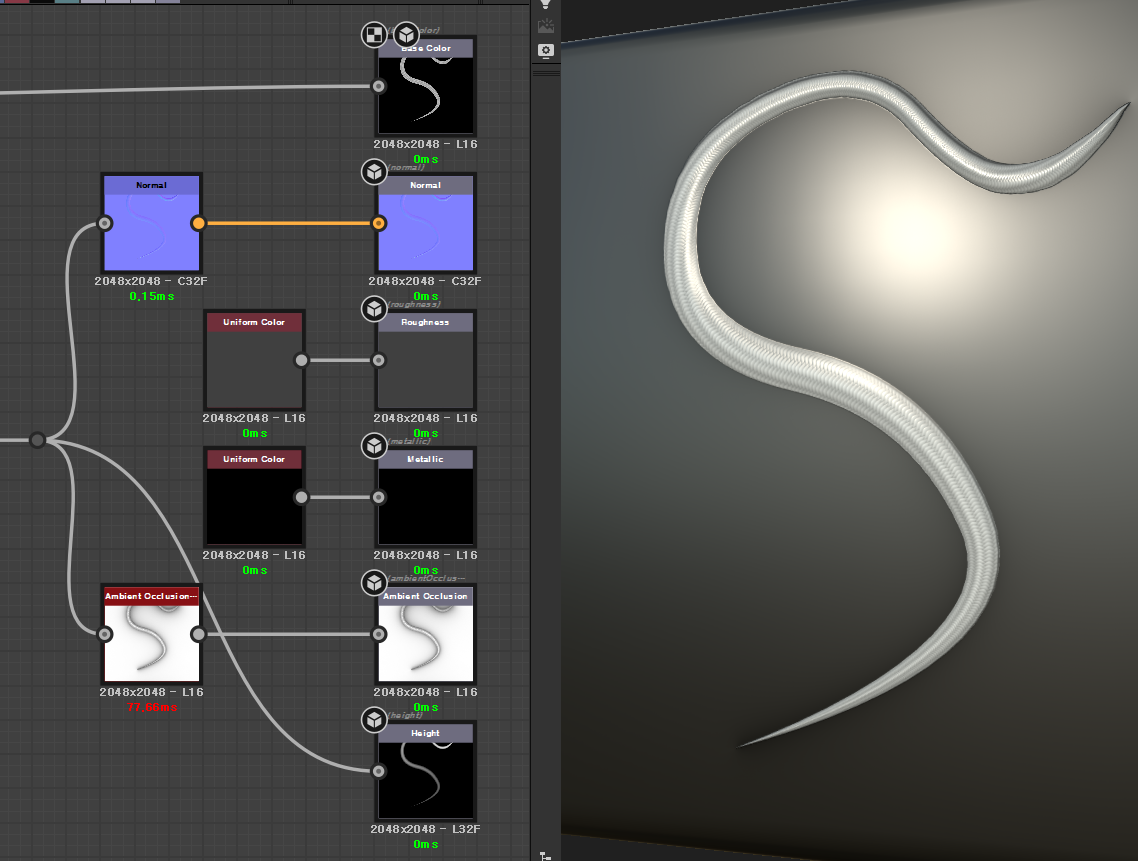
Dot 노드를 활용해서 노드를 정리해 주었으며, 각각의 아웃풋에 연결해 줍니다.
'프로그램 > Substance' 카테고리의 다른 글
| 서브스탠스 디자이너 #T27 털실 (1) | 2024.04.07 |
|---|---|
| 서브스탠스 디자이너 #T26 모자이크 (0) | 2024.01.17 |
| 서브스탠스 디자이너 #T24 케이블과 파이프 (2) | 2024.01.04 |
| 서브스탠스 디자이너 #T23 나뭇잎 (0) | 2024.01.02 |
| 서브스탠스 디자이너 #T22 레이스 (0) | 2023.12.31 |
