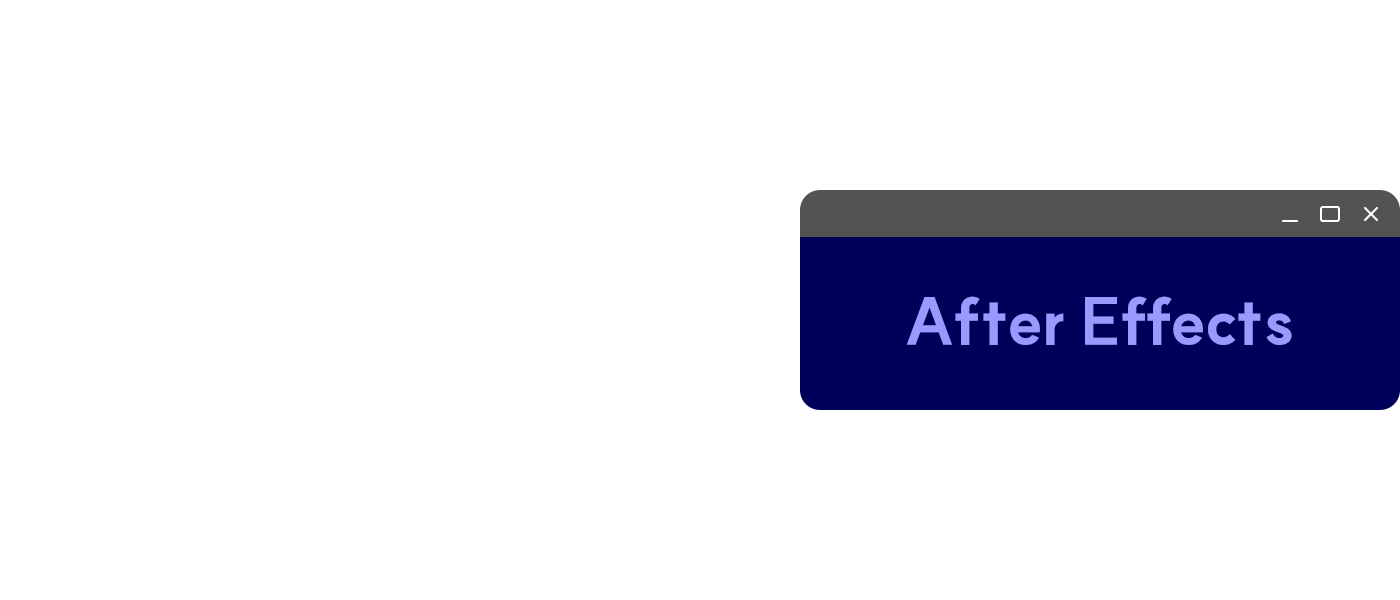![]()
에프터이펙트에서 키프레임 적용시 움직임 처리를 부드럽게 도와주는 Motion Blur(모션 블러)를 알아겠습니다. 표현하고자하는 움직임이 뚜렷하게 보여서 거슬릴경우 Motion Blur를 적용하면 자연스러운 움직임을 줄수있습니다. (이 글은 CC 2017버전을 기준으로 작성되었습니다) 모션 블러 적용하기 타임라인 패널에서 레이어 우측의 모션 블러 아이콘으로 적용하여 활성화 할 수 있습니다. / 우측상단의 모션 블러 아이콘이 On 되어있어야 컴포지션 패널에서 보여집니다. 키프레임 존재하는 상태여야 모션 블러 효과가 유효합니다. 모션 블러 변경은 컴포지션 셋팅(해당 컴포지션 클릭후 Ctrl+K)으로 들어간후 Advanced 탭에서 모션 블러 속성을 설정 할 수 있습니다. 01. Shutter Angle: 모..
![]()
레이어에서 서로 상호작용을 하면서 색상을 혼합시키는 Blending Mode(블렌딩 모드)에 대해 알아보겠습니다. 이 기능은 포토샵의 레이어 모드와 동일한 기능입니다. (이 글은 CC 2017버전을 기준으로 작성되었습니다) 블렌딩 모드 살펴보기 해당 레이어를 우클릭 후 Blending Mode를 선택하거나 레이어의 [Mode]탭에서 적용 할 수 있습니다. 크게 카테고리별로 나누었습니다. 에프터이펙트와 포토샵의 기능이 유사해서 나열했습니다. 위 이미지를 기준으로 이미지위에 빨간색박스를 올려서 비교해보겠습니다. / 박스에 Opacity값 50% 적용 01. Normal: Opacity 속성값 변화가 있을 때 적용되는 혼합 모드 Normal: 기본값 Dissolve: 레이어가 작은 픽셀로 생성되며, Opaci..
![]()
Color Channel(컬러 채널)은 색상을 구성하는 RGB(Red, Green, Blue)로 구성되어 있고 이 이미지를 제어하기위한 Alpha Channel(알파 채널)이 존재합니다. 합성시 사용하는 방법이며 Alpha Channel과 이를 이용하여 사용하는 기능이 Track Matte(트랙 매트)입니다. (이 글은 CC 2017버전을 기준으로 작성되었습니다) 컬러 채널 사용하기 모든 이미지, 영상에는 색상채널이 존재합니다. 원본이미지의 알파채널을 포토샵에서 생성해서 에프터이펙트에서 본모습입니다. 알파채널을 어떤식으로 생성하냐에 따라 다양한 이미지들을 만들 수 있습니다. (컴포지션 패널에서 Toggle Transparency Grid 활성화시 검은배경에서 투명배경으로 변경) 에프터이펙트에서 RGB 컬..
![]()
타임라인 패널에서 키프레임을 그래프로 표시해주는 Graph Editor(그래프 에디터)를 알아보겠습니다. 표현하고자 하는 움직임을 나타나낼때 직관적인 인터페이스로 모션작업시 유용합니다. (이 글은 CC 2017버전을 기준으로 작성되었습니다) 그래프 에디터 살펴보기 타임라인 패널에서 우측의 [Graph Editor] 아이콘을 누르면 위와같은 그래프 에디터가 나옵니다. 01. Choose which properties are shown in the graph editor: Graph Editor 보여질 정보 설정 Show Selected Properties: 타임라인 패널에서 선택한 레이어 속성만 표시 Show Animated Properties: 타임라인 패널에서 선택한 레이어 모든 키프레임 속성 표시 S..
![]()
에프터이펙트에서 레이어 스타일을 적용하는 방법을 알아보겠습니다. 포토샵의 레이어 스타일과 비슷합니다. 참고: 레이어 관리 (이 글은 CC 2017버전으로 작성되었습니다) 레이어 스타일 적용하기 해당 레이어를 선택 한 후 상단메뉴에서 [Layer] → [Layer Styles]에서 생성하거나 해당 레이어를 우클릭 한 후 [Layer Styles]안에서 속성을 선택하여 생성 할 수 있습니다. 속성을 생성한 후에는 추가로 레이어 스타일에 공통적으로 Blending Options라는 것이 생기게 됩니다. 이는 기존 레이어의 출력여부를 설정 할 수 있는 옵션으로 예를 들어 Fill Opacity값을 0%으로 설정하게 되면 레이어 스타일 속성은 적용이 되고 기존 레이어의 색은 안보이게 됩니다. 01. Drop Sh..
![]()
에프터이펙트에서 텍스트 애니메이션을 주기위한 Animate(애니메이트)기능을 알아보겠습니다. 참고: 텍스트 레이어 생성 (이 글은 CC 2017버전으로 작성되었습니다) 애니메이트 적용하기 생성된 텍스트 레이어에서 Animator 속성을 적용하기위해 Animate 버튼을 클릭해줍니다. 01. Enable Per-character 3D: 텍스트를 개별적인 3D 레이어 상태로 변경 02. Anchor Point: 앵커 포인트 속성 생성 03. Position: 포지션(위치) 속성 생성 04. Scale: 스케일 속성 생성 05. Skew: 기울기 속성 생성 06. Rotation: 로테이션(회전) 속성 생성 07. Opacity: 오퍼시티(불투명도) 속성 생성 08. All Transform Propertie..
![]()
에프터이펙트의 Adjustment Layer(어드저스트먼트 레이어)는 포토샵의 기능과 비슷한듯 살짝 다른 느낌의 기능입니다. 어드저스트먼트는 하위 레이어에 효과를 모두 적용 할 때 사용합니다. 참고: 다른 레이어속성보기 (이 글은 CC 2017버전으로 작성되었습니다) 어드저스트먼트 레이어 생성하기 상단의 [Layer] → [New] → [Adjustment Layer]로 생성하거나 단축키 [Ctrl + Alt + Y]로 생성합니다. 혹은 컴포지션패널과 타임라인패널에서 우클릭으로도 생성이 가능합니다. 어드저스트먼트 레이어 적용하기 Adjustment Layer 버튼으로 Adjustment Layer 효과 적용을 키거나 끌수있으며, 다른 레이어에서도 이 기능을 키면 Adjustment Layer와 같은 기능..
![]()
Shape Layer(쉐이프 레이어)를 생성을 했다면 이번에는 세부적인 속성값들을 알아보겠습니다. 참고: 쉐이프 레이어 생성, 패스, 펜 툴, 마스크 참고: 다른 레이어속성보기 (이 글은 CC 2017버전을 기준으로 작성되었습니다.) 쉐이프 레이어 속성 대략적으로 속성값들이 다른 사각형, 원형, 별모양 3개를 통해서 살펴보겠습니다. 이 속성들은 쉐이프 레이어 내의 Contents탭 안에 존재하며 모양별로 살짝 차이가 있습니다. (쉐이프 레이어 하나의 3개의 쉐이프를 생성했습니다) A. Rectangle Path 속성 01. Size: 크기 조절 / 자물쇠로 가로, 세로 크기의 비율 고정 가능 02. Position: 사각형의 위치 변경 03. Roundness: 각 조절 / 값이 높아질수록 원형에 가까워..