
포토샵, 각종 컨버터 프로그램 등 다양한 *.gif 생성, 편집 도구들이 많이 존재합니다. 하지만 보통은 gif 확장자가 메인으로 있는 프로그램은 별로 없습니다. 일반적인 gif는 jpg, png 등 다양한 이미지들을 압축해서 출력되기 때문에 변환 시 이미지 압축 특성에 따른 손실이 생겨서 퀄리티가 뭉개지게 됩니다. 그리고 동영상들이 주로 이루는 시대이다 보니 gif의 사용이 많이 상쇄되고 있긴 합니다. 하지만 일부 ppt, 문서, 블로그나 Web, 움짤등에서는 많이 사용되는 것 중 하나가 gif 이기도합니다.
군더더기 없이 이미지 퀄리티의 손상을 최소화해주고, 화면 녹화와 자체 편집이 가능한 gif를 주력으로 다루는 프로그램인 ScreenToGif에 대해서 살펴보겠습니다.
ScreenToGif
프로그램: ScreenToGif
지원:
가격: 무료 / 기부
특징
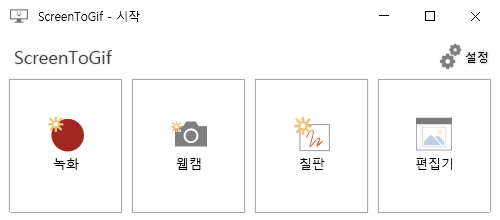
- 녹화: 기본 화면 녹화기능으로 영역, 전체화면 캡처가 가능합니다.
- 웹캠: 녹음, FPS 설정, 삭제 등 웹캠 녹화가 가능합니다.
- 칠판: 스케치보드로 자동 캡처를 활성화(Ctrl) 하면 현재 그리는 모습을 녹화를 할 수 있습니다.
- 편집기: 앞에 녹화했던 3가지 기능을 사용하거나, 기존에 있던 이미지들을 가져와서 편집하고 내보낼 수 있습니다.
- 내보낼 수 있는 확장자: Gif, Apng, Webp, Video(Avi, Mkv, Mov, Mp4, Webm), Image(Bmp, Jpg, Png), Psd, Project
다운로드
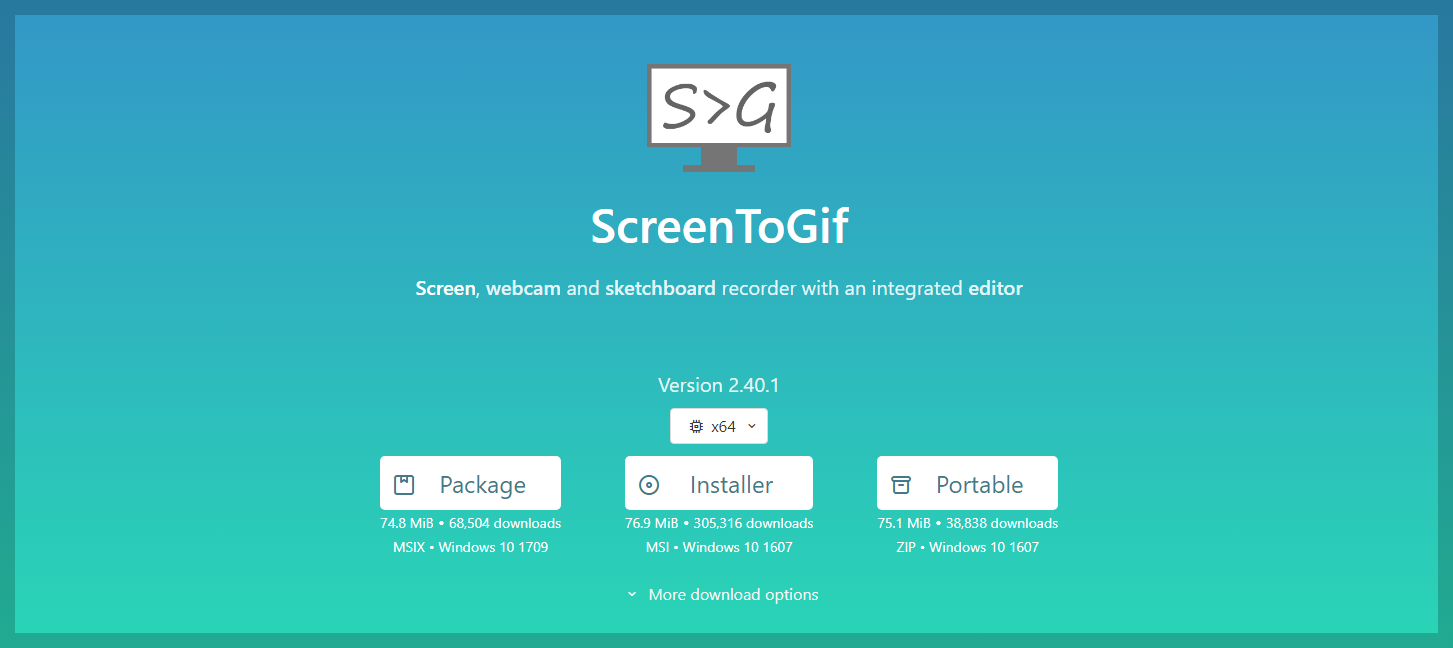
ScreenToGif - Record your screen, edit and save as a gif or video
Free screen recorder tool. Record, edit and save as a gif or video.
www.screentogif.com
링크를 타고 들어가면 기본적으로 패키지, 인스톨러, 포터블이 존재합니다.
외장 SSD나 다른 곳에 자주 들고 사용해야 한다면 포터블(Portable) 버전을,
일반적인 사용환경에서는 인스톨러(Installer)를 눌러서 설치를 하시면 됩니다.
설정하기
보통은 기본 환경이 잘 되어있어서 건드릴 필요는 없지만 문제가 있거나 변경하고 싶다면 설정에서 하시면 됩니다.
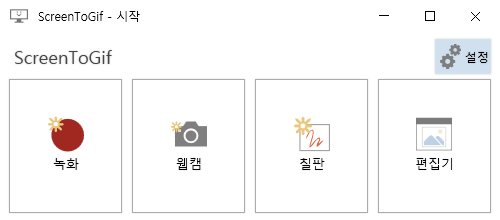
프로그램 실행 이후 우측 상단의 설정을 클릭합니다.

최신버전에서는 자동 감지로 운영체제 언어로 설정이 되어있지만, 다른 환경이라면 원하는 언어로 설정합니다.
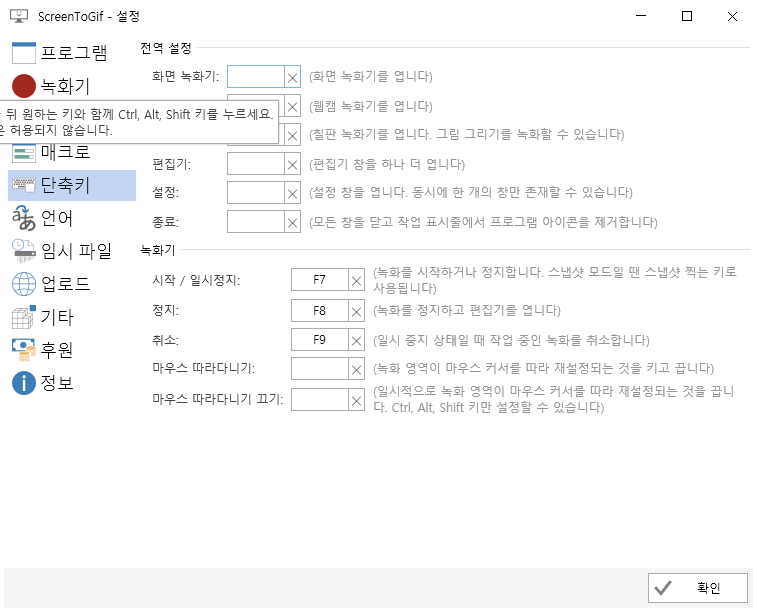
녹화기능은 F7, 정지 F8로 기본 설정 되어있습니다만, 추가적인 설정은 이곳에서 가능합니다.
사용방법
1. 녹화하기

화면, 웹캠, 스케치보드(칠판)를 중 우선 녹화를 해줍니다.
(기존에 시퀀스로 뽑아두거나, 활용할 이미지 및 영상이 있다면 이 부분은 생략합니다.)
- 영역설정 시 기본 설정으로는 우측하단에서 프레임설정, 해상도 설정이 가능합니다.
- F7 녹화, F8 정지 혹은 클릭
2. 편집하기
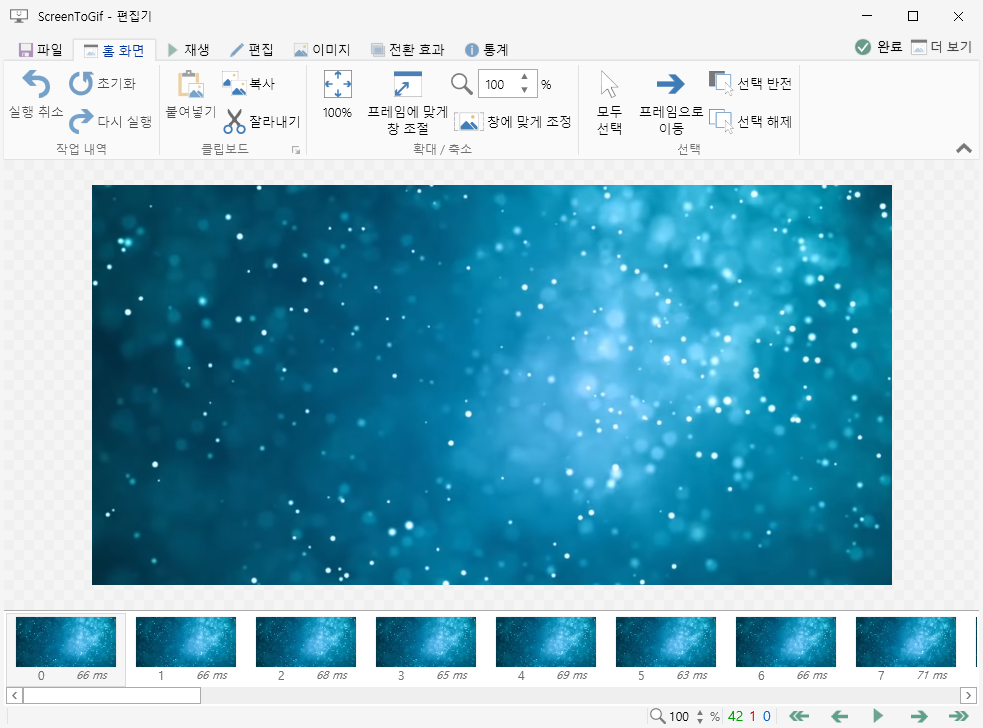
정지를 누르면 자동으로 편집화면으로 넘어와집니다. (기존에 이미지를 수정하시려는 분들도 처음부터 여기로 넘어와서 이미지들을 불러오고 나서 편집하면 됩니다.)
불필요한 장면이 있다면 다중선택으로 제거해 주면 되며, Spacebar로 재생이 가능합니다.
- 파일: 저장 및 불러오기, 새로 만들기
- 홈화면: 복사, 붙여 넣기 등 작업 동작 관련
- 재생: 프레임 위치 이동 및 재생
- 편집: 중복 프레임, 현재 프레임, 배속등 프레임 레이트 관련 옵션
- 이미지: 사이즈, 자르기, 자막, 문구, 모자이크, 진행도, 도형, 그리기, 워터마크 등 추가
- 전환효과: 페이드, 넘기기
- 통계: 현재 프레임, 해상도 등 정보 보기
3. 저장하기
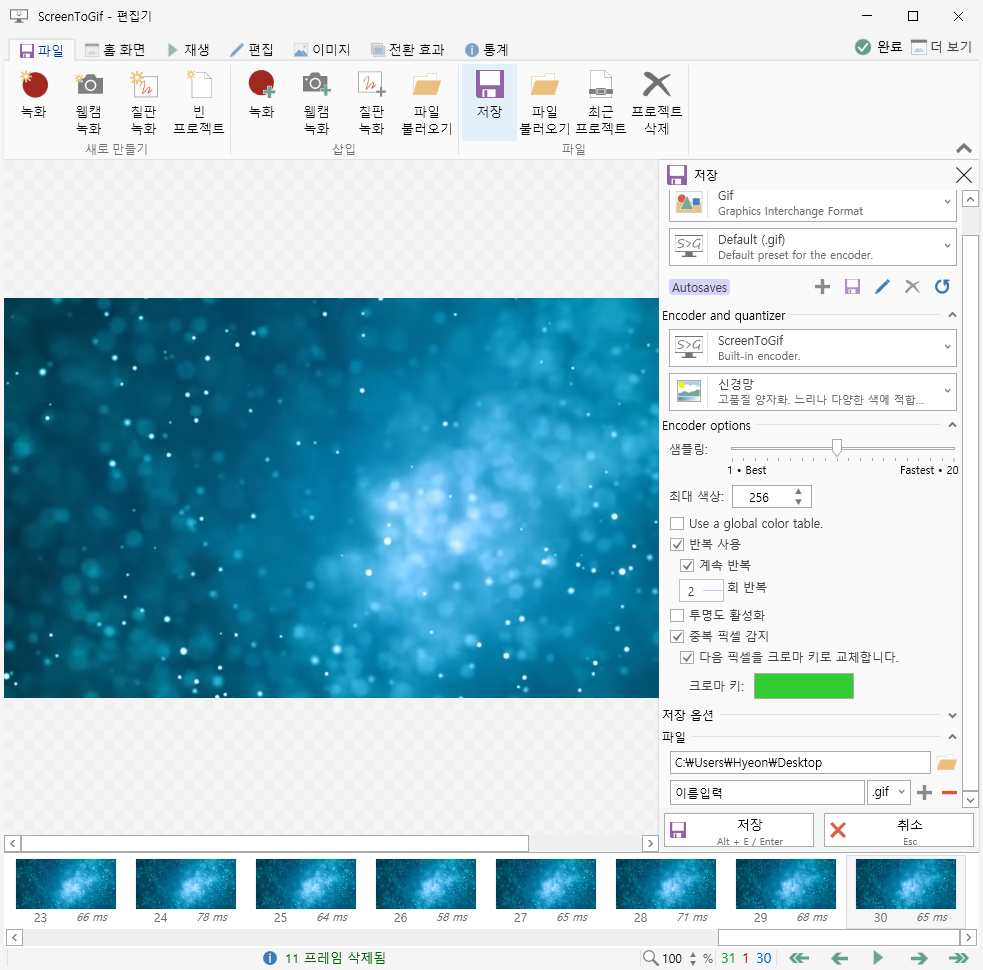
파일탭에서 저장 버튼을 눌러서 필요한 옵션을 체크하고 저장을 합니다.
무손실을 하고 싶다면 Apng를 사용하면 되지만 용량은 그만큼 큽니다. 적정한 선이라면 기본값인 gif로 저장하면 됩니다.
결과물
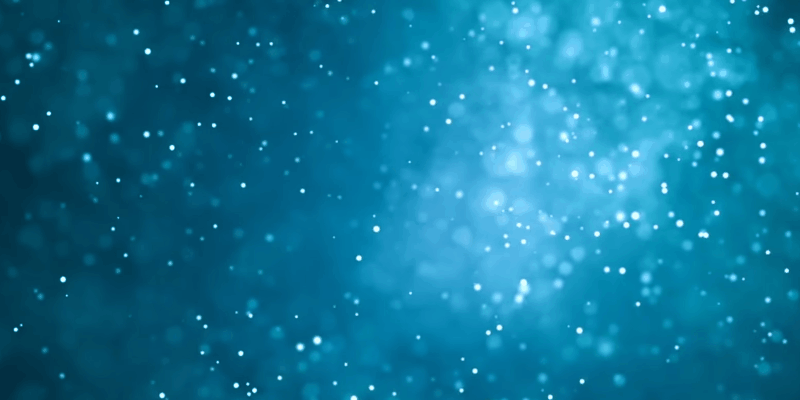
용량 관계상 결과물 보는 용도로 최소한의 프레임만 사용했습니다.
녹화 원본과 근사하게 출력되는 것을 볼 수 있습니다.
'IT이야기 > 유틸리티' 카테고리의 다른 글
| 퓨어레프 #K 단축키 모음 (1) | 2024.06.03 |
|---|---|
| 레퍼런스 뷰어, PureRef 2.0 (1) | 2024.06.02 |
| AI 동영상 편집 툴, 비디오 스튜 (0) | 2024.01.09 |
| 깔끔한 프로그램 제거, Geek Uninstaller (0) | 2023.12.12 |
| 아티스트를 위한 색상 선택기, Just Color Picker (0) | 2021.09.14 |
