
에프터 이펙트(After Effects), 프리미어 프로(Premiere Pro)에서 작업을 마치고 영상으로 출력을 해야 하는데, 프로그램 자체적인 방식이 아닌 대기열을 추가해서 인코딩을 할 수 있는 프로그램인 어도비 미디어 인코더에 대해서 살펴보겠습니다. // 인코딩하면서 추가적으로 작업을 할 수 있어서 상당히 유용합니다 :D
(이 글은 CC 2020버전을 기준으로 작성되었습니다)
목차
미디어 인코더 소개
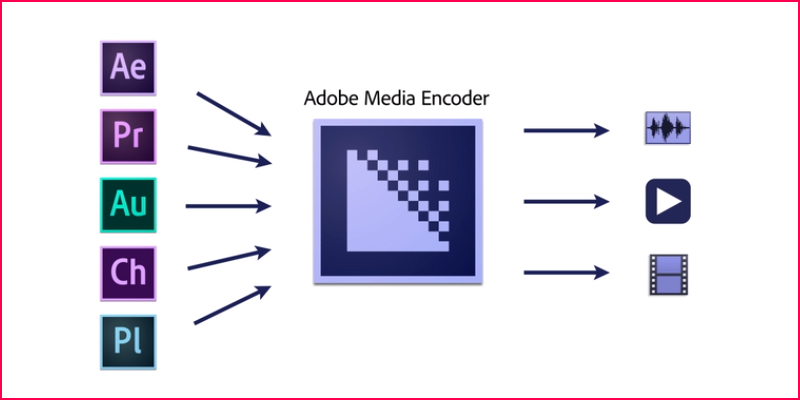
- 개요 및 주요 기능: Media Encoder는 미디어를 처리하고 관리하는 데 유용합니다. 거의 모든 사용 가능한 포맷으로 인제스트, 코드 변환, 프록시 생성 및 출력할 수 있습니다. Premiere Pro, After Effects, Audition을 포함하여 다양한 애플리케이션에 걸쳐 일관된 방식으로 미디어 작업이 가능합니다.
- 긴밀한 통합: Adobe Premiere Pro, After Effects, Audition 및 기타 애플리케이션과 함께 원활하게 작동합니다.
- 강력한 퍼블리싱 컨트롤: YouTube, Vimeo, Facebook, Twitter 등 원하는 소셜 미디어 채널 어디에나 게시할 수 있습니다.
- 스마트 미디어 내보내기 지원: 소스의 프레임 크기 및 프레임 속도를 기반으로 출력에 최적화된 비트 전송률을 자동으로 선택하는 H.264 적응형 비트 전송률 사전 설정입니다.
- 동영상 포맷 지원: mp4, mkv, mpg, avi, flv, mov, wmv, asf, swf, divx, rm, skm, k3g, 3gp, webm
- 오디오 포맷 지원: mp3, aac, ac3, ogg, wav, m4a, m4r, flac, mmf
※ 어도비 크리에이티브 클라우드에서 무료로 다운로드가 가능합니다. (CC 2018까지는 유료였으나, CC 2019부터 사용자들에게 무료로 제공하고있습니다.)
에프터 이펙트에서 대기열 추가하기
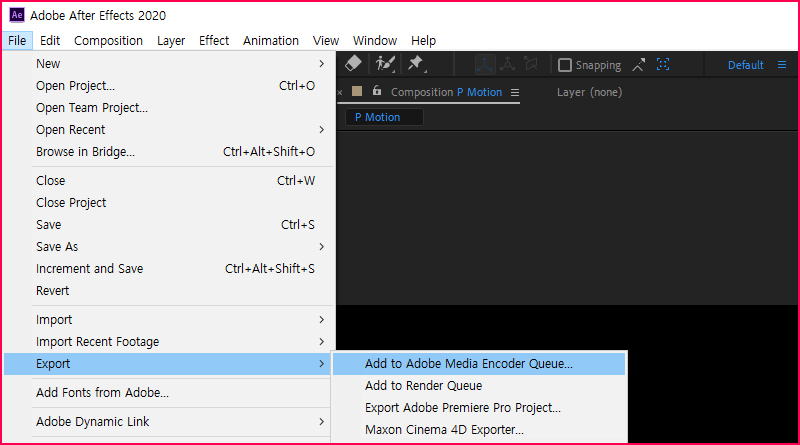
인코딩을 할 컴포지션을 선택한 후
상단 메뉴에서File(파일) - Export(내보내기) - Add to Adobe Media Encoder Queue(미디어 인코더에 대기열 추가)를 클릭하면 자동으로 미디어 인코더가 실행됩니다.
프리미어 프로에서 대기열 추가하기
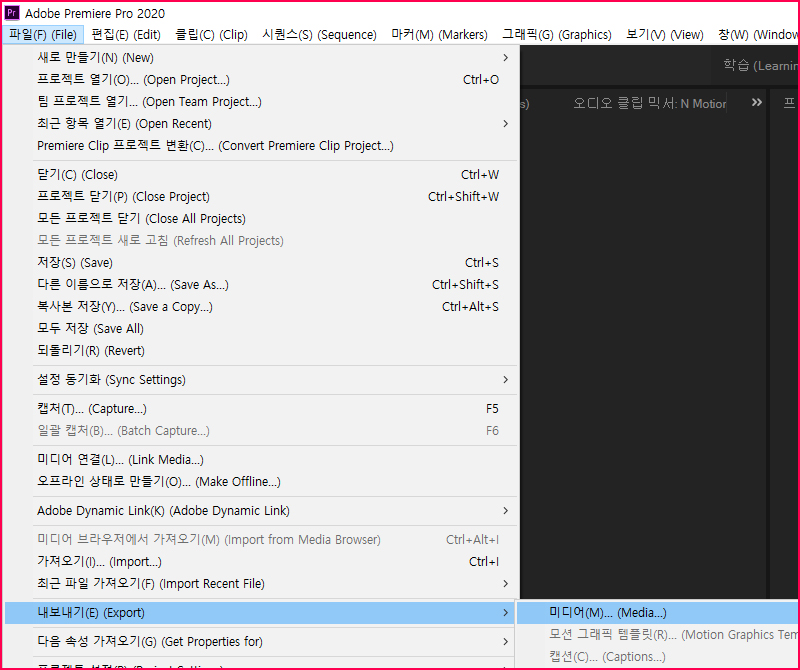
인코딩을 할 시퀀스를 선택한 후
단축키: Ctrl + M 또는 상단 메뉴에서 File(파일) - Export(내보내기) - Media(미디어) 클릭
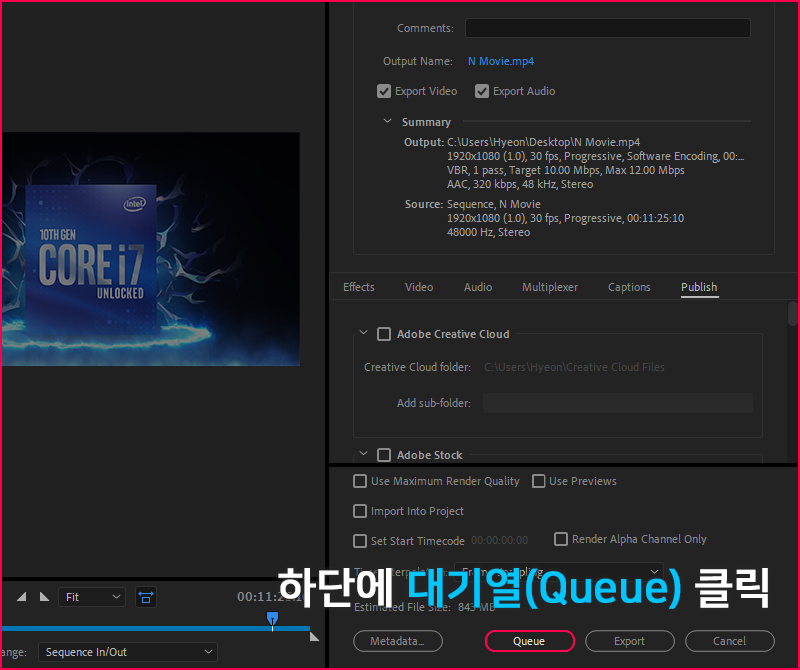
Export Settings(내보내기 설정) 창이 나오면 하단의 Queue(대기열)을 클릭하면 자동으로 미디어 인코더가 실행됩니다.
미디어 인코더 살펴보기
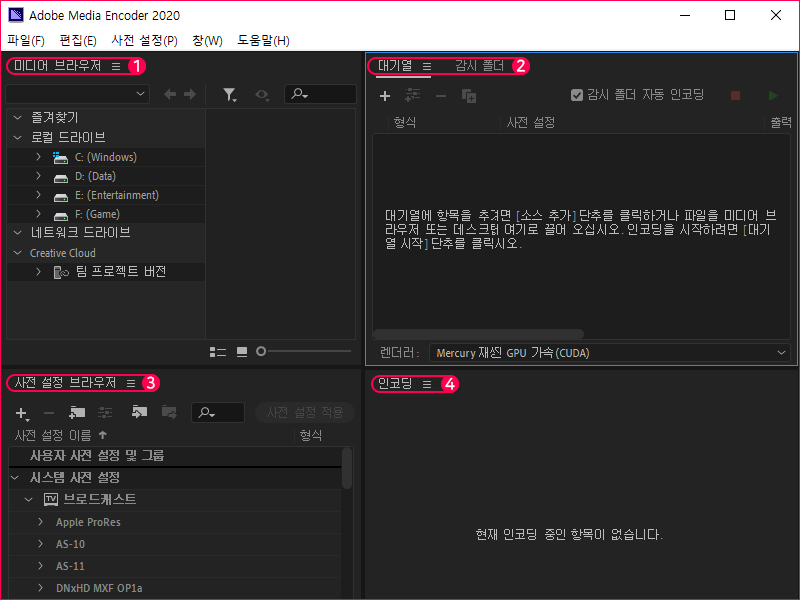
1. 미디어 브라우저: 컴퓨터에 저장된 파일들의 경로를 보거나 불러올 수 있는 패널
2. 대기열: 현재 인코딩 작업 예정 대기열을 표기하는 목록 / 소스를 추가하거나 프로젝트 파일을 드래그해서 대기열로 가져오기 가능
3. 사전 설정 브라우저: 다양한 파일 형식으로 출력이 가능한 기본 셋팅값들이 존재
4. 인코딩: 현재 인코딩 중인 진행 상태를 모니터링하는 패널
인코딩 하기
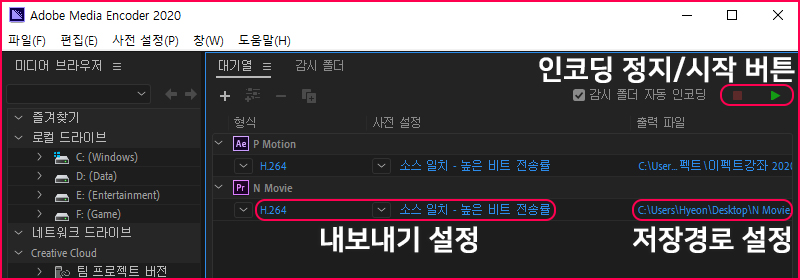
대기열에 작업 파일이나 동영상 등이 추가되었다면 파일 아래에 코덱 정보가 나타나 있는데 클릭을 해서 내보내기 설정을 합니다. 만약 잘못 추가돼서 제거하고 싶다면 해당 소스 클릭 후 Delet키를 누르거나 우클릭해서 제거를 선택하면 소스가 제거됩니다. (실제 파일이 제거되는 게 아니고 대기열에서만 사라지는 겁니다.)
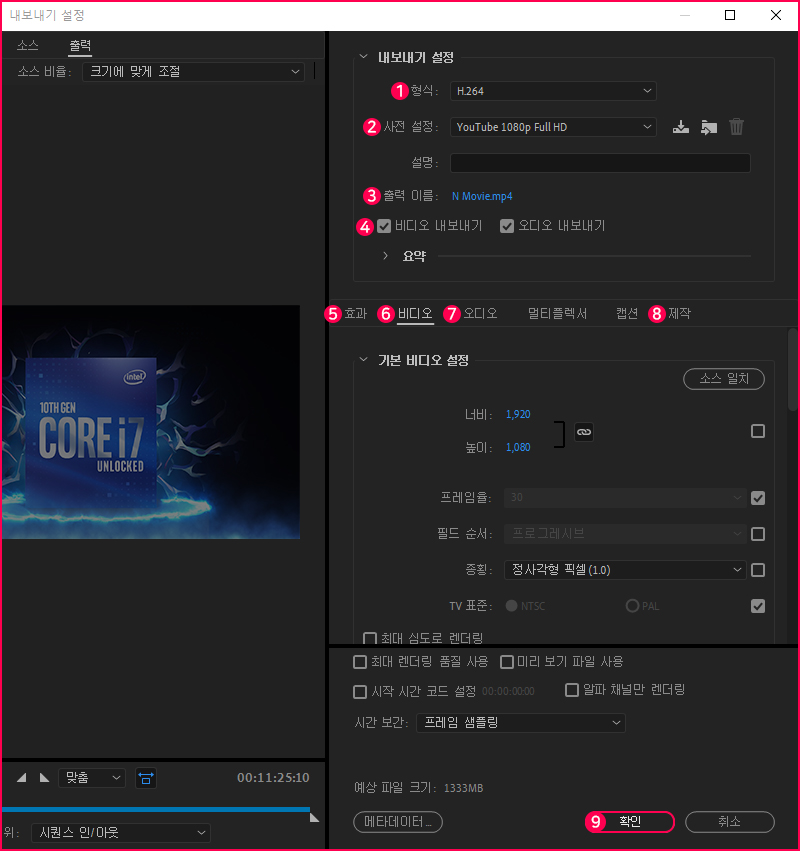
1. 형식: 출력 코덱 설정 (영상은 기본적으로 H.264를 많이 사용)
출력 형식 일부분 살펴보기
AVI, AVI(비압축): 상대적으로 용량이 큰 파일로 출력 / AVI 확장자로 출력
H.264: 기본적으로 지원하는 코덱 중 안정적이고 압축률이 좋은 코덱 / MP4 확장자로 출력
HEVC(H.265): 264의 다음 버전으로 출시한 코덱이지만 아직은 시기상조 / 종종 흐려지게 출력됨
MPEG4: MP4 확장자로 출력
BMP: 비트맵 확장자로 이미지 출력 / 시퀀스(여러 장)로 뽑기
JPEG: JPG 확장자로 이미지 출력 / 시퀀스로 뽑기
PNG: PNG 확장자로 이미지 출력 / 시퀀스로 뽑기
GIF: GIF 확장자로 이미지 출력 / 주의) 이미지가 한 장씩 뽑히니 움짤을 만들 때는 애니메이션 GIF인지 확인할 것
애니메이션 GIF: 움짤(움직이는 이미지) 출력
MP3: MP3 파일(오디오)로 출력
파형 오디오: wav(웨이브) 파일로 출력
2. 사전 설정: 유튜브, 비메오, 트위터, 모바일, VR 등 다양한 플랫폼 및 해상도에 따른 셋팅값으로 적용 가능
ㄴ 높은 해상도, 높은 프레임으로 인코딩을 해도 해당 플랫폼(사이트)에서 강제적으로 내려버리기때문에 차라리 처음부터 플랫폼에 맞게 인코딩을 하는게 시간과 용량을 절약할 수 있습니다.
3. 출력 이름: 동영상 이름 설정 및 경로 설정
4. 비디오 & 오디오 내보내기: 출력할 대상 설정 / ex) 비디오 해제 시 동영상은 안 나오고 소리만 나오게 됨
5. 효과: Lumetri 색상 조정, HDR에서 SDR로 변환, 이미지, 텍스트, 타임라인 오버레이 등 다양한 효과를 적용하여 인코딩
6. 비디오: 해상도 및 프레임 설정 (변경하게 될 경우에만 조절)
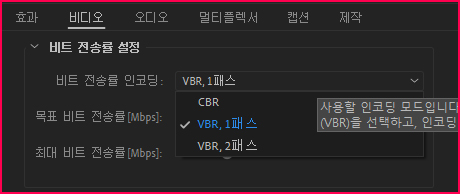
비디오 하단에 비트 전송률 설정
비트 전송률 인코딩: CBR / VBR, 1패스 / VBR, 2패스
CBR: 빠르게 인코딩 되지만 용량이 크다. (고정값)
VBR: 여러 가지 설정을 반복해서 인코딩을 깔끔하게 해줌 (변동 값)
, 1패스: 인코딩을 1번 하여 출력함 (인코딩 시간이 빠름) * 기본적으로 사용
, 2패스: 인코딩을 2번 반복하여 출력함 (인코딩 시간 30 ~ 50% 상승하지만 대신에 파일 크기가 줄어듦)
7. 오디오: 소리 채널 및 품질 설정 / 보통 일반 음질 44.1kHz로 많이 사용 (상업용 48kHz)
8. 제작: 유튜브, 비메오, 비핸스, 트위터, 페이스북 등 로그인 및 연동을 하면 인코딩 동시에 업로드를 시킬 수 있음
9. 설정 확인: 보통은 위의 1, 2, 3 정도만 설정하고 확인을 누름
(// 메타데이터에는 영상정보를 기입하지만 보통은 잘 안 하니 이것도 패스..)
인코딩하기: 설정이 다 끝났다면 ▶버튼을 눌러 인코딩을 하면 끝납니다.
자주사용하는것들 위주로 살펴봤지만, 추가적인부분이나 수정사항이 있다면 언제든지 댓글로 남겨주세요 :D
'프로그램 > Graphic Tools' 카테고리의 다른 글
| RizomUV 소개 (0) | 2021.01.11 |
|---|---|
| 드로잉, 페인팅 어도비 프레스코 (0) | 2020.04.06 |
| 포토샵 설치없이 인터넷에서 PSD 만들기 Photopea (0) | 2020.03.23 |
| Maya #T 튜토리얼 사이트 모음 (6) | 2017.06.18 |
