
2021년 10월 마지막 주에 일러스트레이터 CC 2022(일러스트레이터 릴리즈 26.0)로 업데이트되었습니다.
큰 개선 사항으로는 3D 기능이 향상되었습니다. 서브스탠스 제품군이 CC로 공식적으로 들어오게 되면서 3D 기능들이 대폭 개선되고 있으며, 폭(패스, 벡터) 기능이 향상되었습니다.
본문은 2021년 10월 26일 업데이트 ~ 2021년 11월(CC Ver.26.0)까지의 내용을 요약했습니다.
재구성된 제품 환경에서 3D 효과 적용
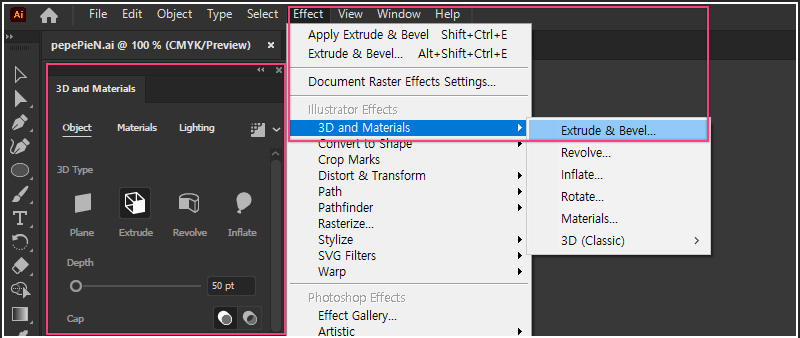
벡터 아트워크에 회전, 축 중심 회전, 돌출, 조명, 그림자 등의 3D 효과를 손쉽게 적용하고 3D 그래픽을 만들 수 있습니다. 단일 3D 패널에서 Adobe Substance 재질 및 렌더링 옵션과 함께 이러한 모든 효과를 찾을 수 있습니다.
사용방법
- 메뉴에서 Effect(효과) → 3D and Materials(3D와 재질) → Extrude & Bevel...(돌출) 클릭
- Plane(평면), Extrude(돌출), Revolve(축 중심 회전), Inflate(부풀리기) 적용
- 선택후 축 중심 회전, 경사, 깊이등 자유롭게 적용
// 기존 3D 기능은 하단에 3D (Classic)로 대체되었습니다.
+ 어도비: 일러스트레이터 3D 효과 정보 참고하기
Adobe Substance 재질을 사용한 텍스쳐 추가

Substance 재질을 사용하여 아트워크에 텍스처를 추가해서 사실적인 3D 그래픽을 만들 수 있습니다. 나만의 재질을 추가하거나 무료 커뮤니티 및 Adobe에서 제공하는 재질 중에서 선택할 수 있습니다. 구독 플랜을 통해 수천 개의 Adobe Substance 3D 재질을 추가할 수도 있습니다.
사용방법
- 상단 메뉴에서 Effect(효과) → 3D and Materials(3D와 재질) → Extrude & Bevel...(돌출) 클릭
- 3D 효과 팝업창 상단탭에서 Materilas(재질) 클릭
- All Materials에서 재질을 선택해서 적용
- Substnace 3D Commnity / Adobe Free 및 Substance 3D Assets(Substance 구독 필요)에서 머테리얼(재질)을 추가 할 수 있습니다.
- 우측 상단의 계단 모양 아이콘(Render with Ray-Tracing) 클릭시 Ray-Tracing 효과 적용 (그래픽 카드 자원을 사용 하기 때문에 최종 단계에서 적용해주세요!)
// 패스나 도형 등으로 벡터 작업을 하고, 그다음에 여러 가지 3D 효과를 적용할 수 있게 되었습니다.
// 서브스탠스 3D 플랜 구독시 추가적으로 에셋에서 적용할 수 있습니다만, 사실상 3D 작업하는 사람은 3D 툴에서 작업하고 섭스턴스 페인터에서 작업이 이루어지기에 일러스트에서는 부과적으로 느껴집니다만, 일러스트레이터가 주 툴이신 분들에게는 유용하다고 생각됩니다.
+ 어도비: 일러스트 레이터 3D 그래픽 만들기 세부 사항 살펴보기
주석 달기를 위한 공유 기능
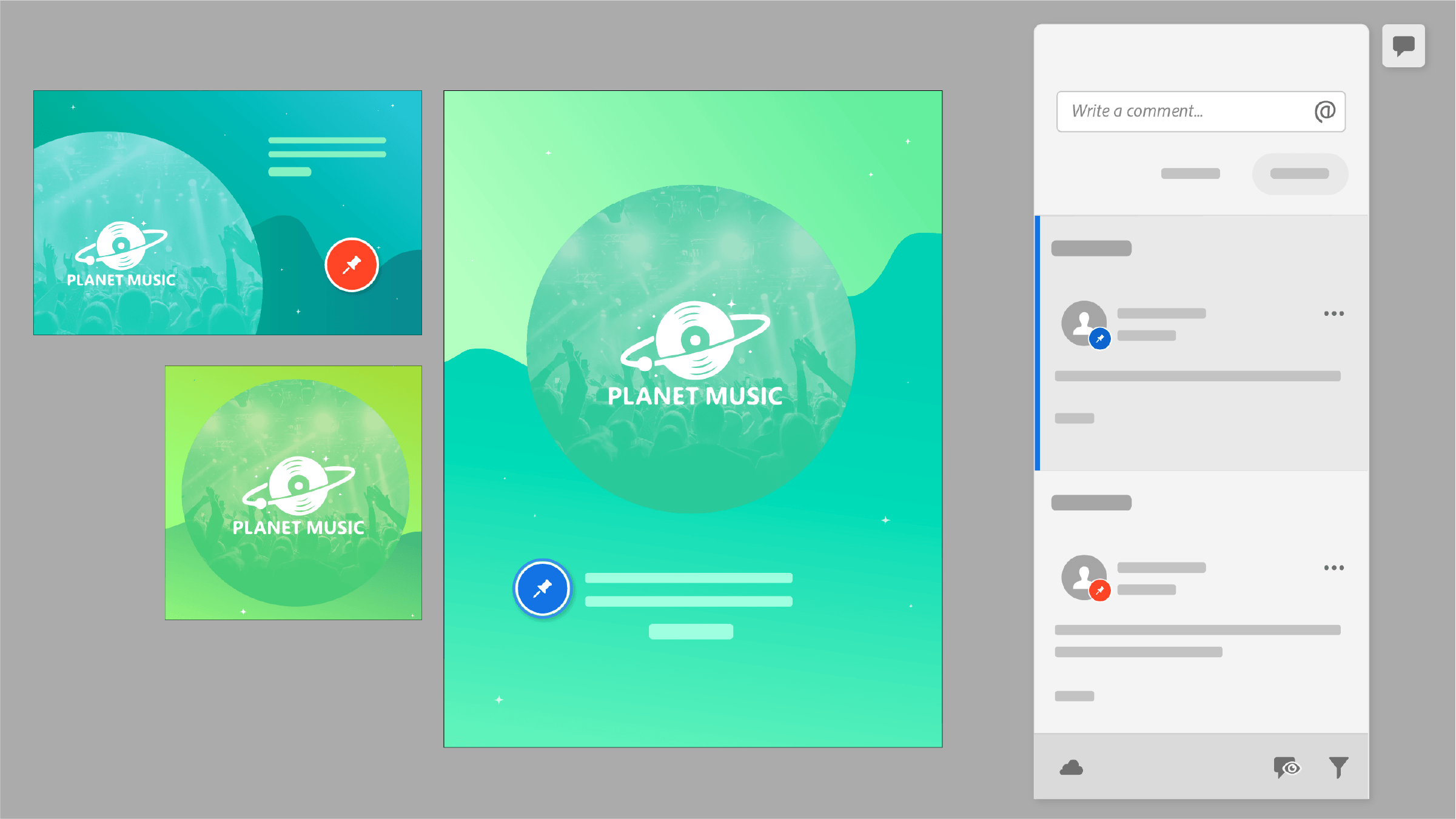
공동 작업자, 팀 구성원 또는 누구와도 아트워크에 대한 링크를 공유할 수 있습니다. 이제 링크가 있는 모든 검토자는 사용자의 아트워크를 보고 원활한 공동 작업을 위해 피드백을 공유할 수 있습니다. Illustrator 내에서 공유 문서의 검토 주석을 볼 수 있습니다.
사용방법
- 우측 상단의 사람 모양 아이콘을 클릭합니다.
- CREATIVE CLOUD 데스크탑(PC), 웹 또는 IPAD에서 Adobe ID로 사용자에게 초대를 보냅니다. 혹은 게스트로도 주석을 달 수 있습니다.
- 핀 주석: Illustrator에 핀으로 가리키는 영역과 연결된 주석이 표시
- 주석: Illustrator에 주석과 연결된 개체가 표시
- 캔버스의 주석: Illustrator에 자유형 모양으로 표시된 영역이 표시되고 검토 패널에 관련 주석이 표시
// XD의 기능들이 일러스트랑 포토샵에도 추가되었습니다. 공동 작업 시 작품에 코멘트를 달고 피드백을 할 수 있습니다.
+ 어도비: 일러스트 레이터 클라우드 문서 공유 및 공동 작업 세부사항 살펴보기
누락된 글꼴의 원활한 활성화

모든 컴퓨터에서 문서를 로드할 수 있으며 누락된 글꼴(폰트)을 수동으로 수정하지 않고도 원활하게 작업할 수 있습니다. 누락된 글꼴은 Adobe Fonts의 일치하는 글꼴로 대체됩니다.
설정 방법
- 상단 메뉴에서 Edit(편집) > Preferences(기본 설정) > File Handling(파일 처리)에서 Auto-activate Adobe Fonts (Adobe Fonts 자동 활성화)를 체크해야합니다.
사용방법
- 외부에서 파일을 받고, 해당 파일을 오픈하면 Missing Fonts가 뜹니다.
- 새로 열때 Replace Fonts...를 클릭하고 Activate Fonts를 클릭
// 기능 설정 체크를 안 하면 대체가 안됩니다.
// 영문 위주이고, 한글 폰트는 많지 않기 때문에 한글 폰트는 아직은 이른 감이 있습니다.
// 중요한 것은 이 Missing Font 팝업창이 안 뜨게 사전에 폰트를 추가하고 여는 게 바람직한 작업이라 생각합니다.
+ 어도비: 일러스트레이터 자동 활성화 정보 보기
동일한 텍스트 선택 기능을 통한 생산성 향상
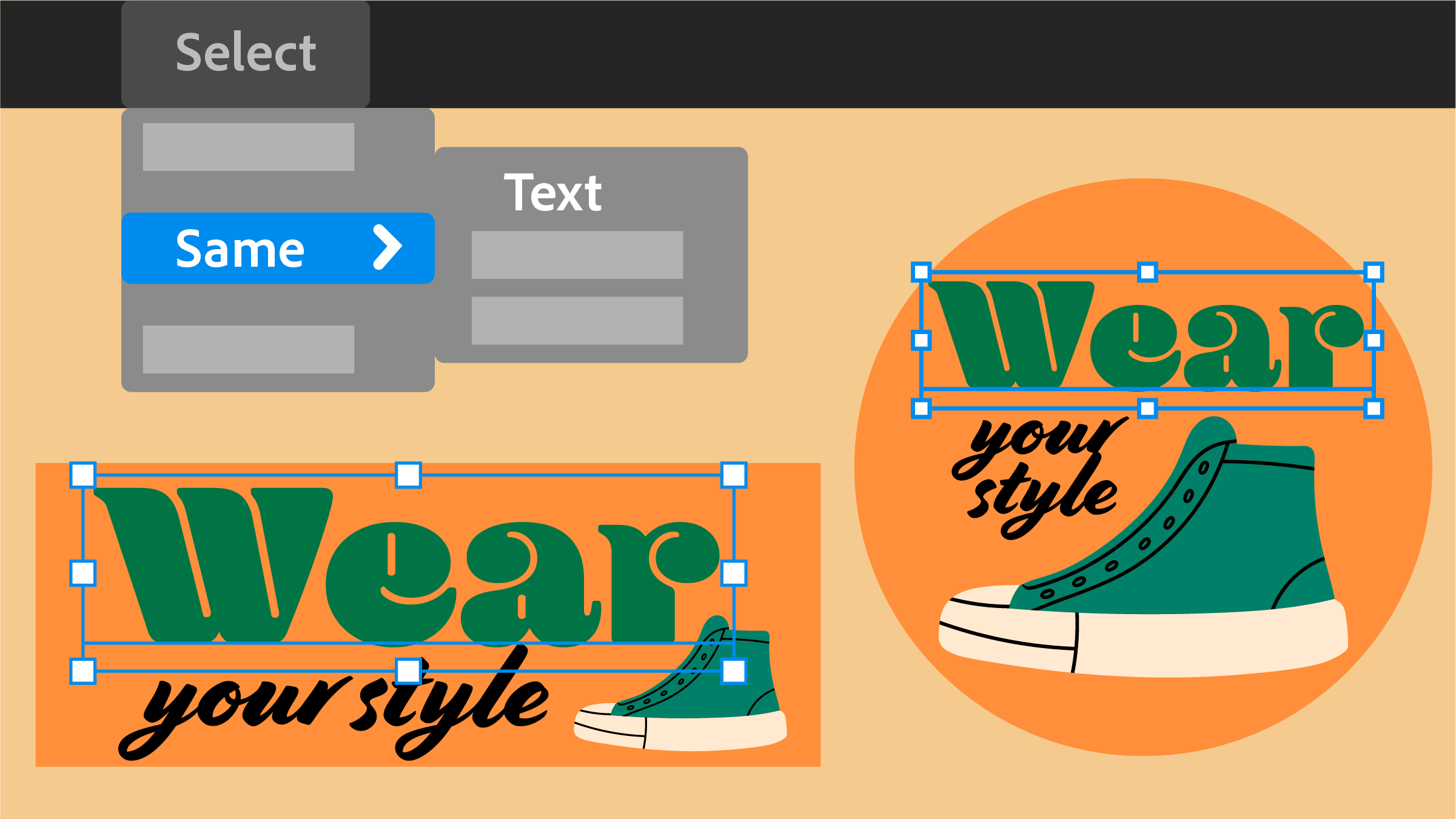
문서의 모든 텍스트 상자를 선택하고 텍스트 특성을 한 번에 변경할 수 있습니다. 동일한 항목 선택의 확장 기능으로 글꼴 크기, 텍스트 채우기 색상, 글꼴 스타일 및 글꼴을 기준으로 텍스트를 선택할 수 있습니다.
사용방법
- 대상 텍스트를 선택
- 상단 메뉴에서 Select(선택) → Same(동일한 항목) →
- Font Family(글꼴 모음)
- Font Family & Style(글꼴 모음, 스타일)
- Font Family, Style & Size(글꼴 모음, 스타일 및 크기)
- Font Size(글꼴 크기)
- Text Fill Color(텍스트 채우기 색상)
- Text Stroke Color(텍스트 선 색상)
- Text Fill & Stroke Color(텍스트 채우기 및 선 색상)
- 위의 옵션을 선택하면 동일한 옵션들로 자동 선택이 됩니다.
// 동일한 친구들로 선택이 돼서 빠른 수정이 가능해졌습니다.
+ 어도비: 개체 선택 참조하기
연결된 클라우드 문서 배치
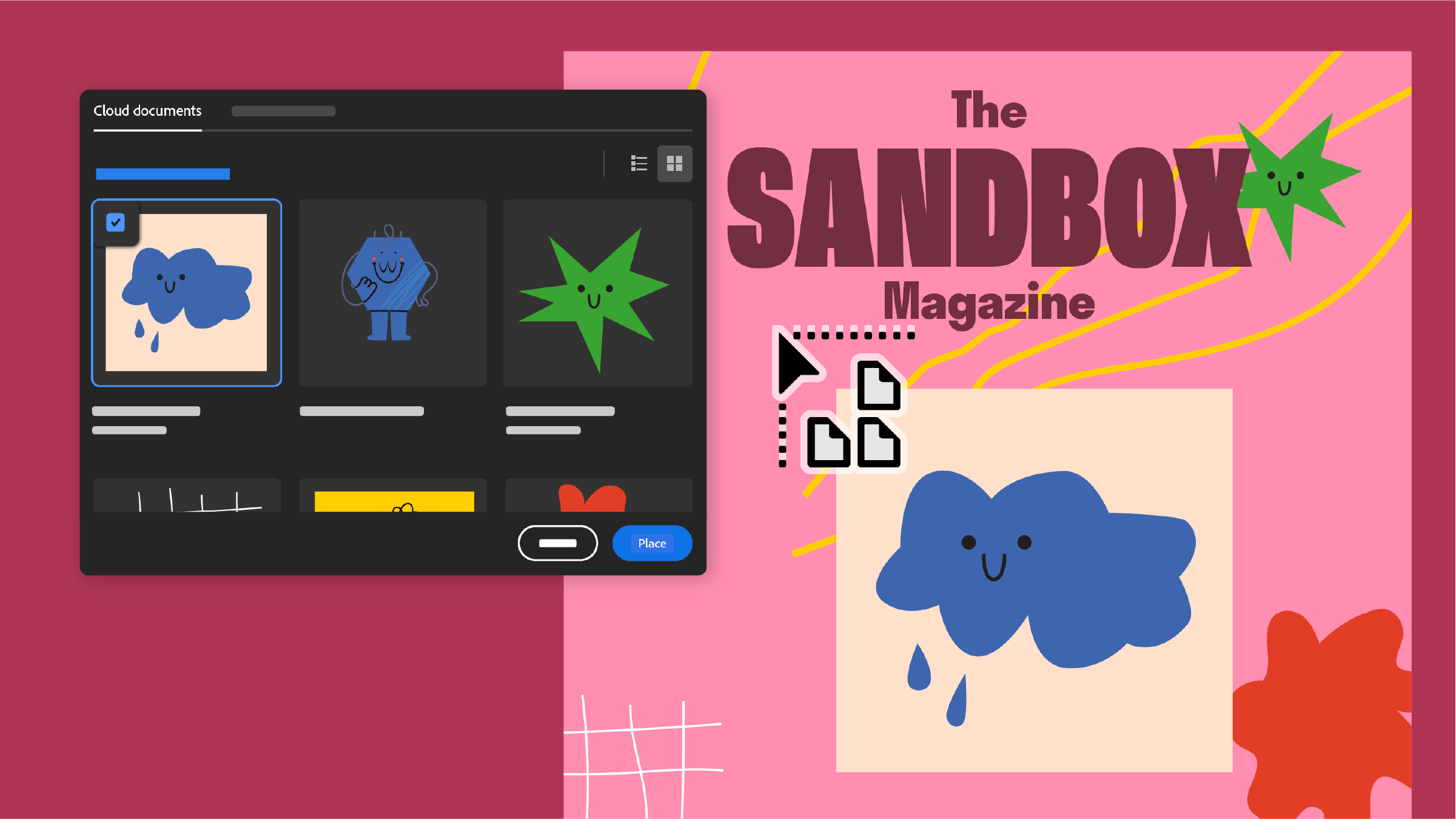
Illustrator 문서에서 연결된 PSD 클라우드 문서를 배치하거나 포함할 수 있습니다. 파일을 편집하려면 PSD 클라우드 파일을 업데이트하거나 다시 연결하고 대지에 포함하십시오.
// 포토샵에서 일러스트레이터 연동을 개선함과 동시에 일러스트레이터에서도 포토샵 파일 기능을 쉽게 불러올 수 있도록 개선했습니다.
+ 어도비: 아트워크 파일 가져오기 참조하기
HEIF 또는 WebP 형식 지원
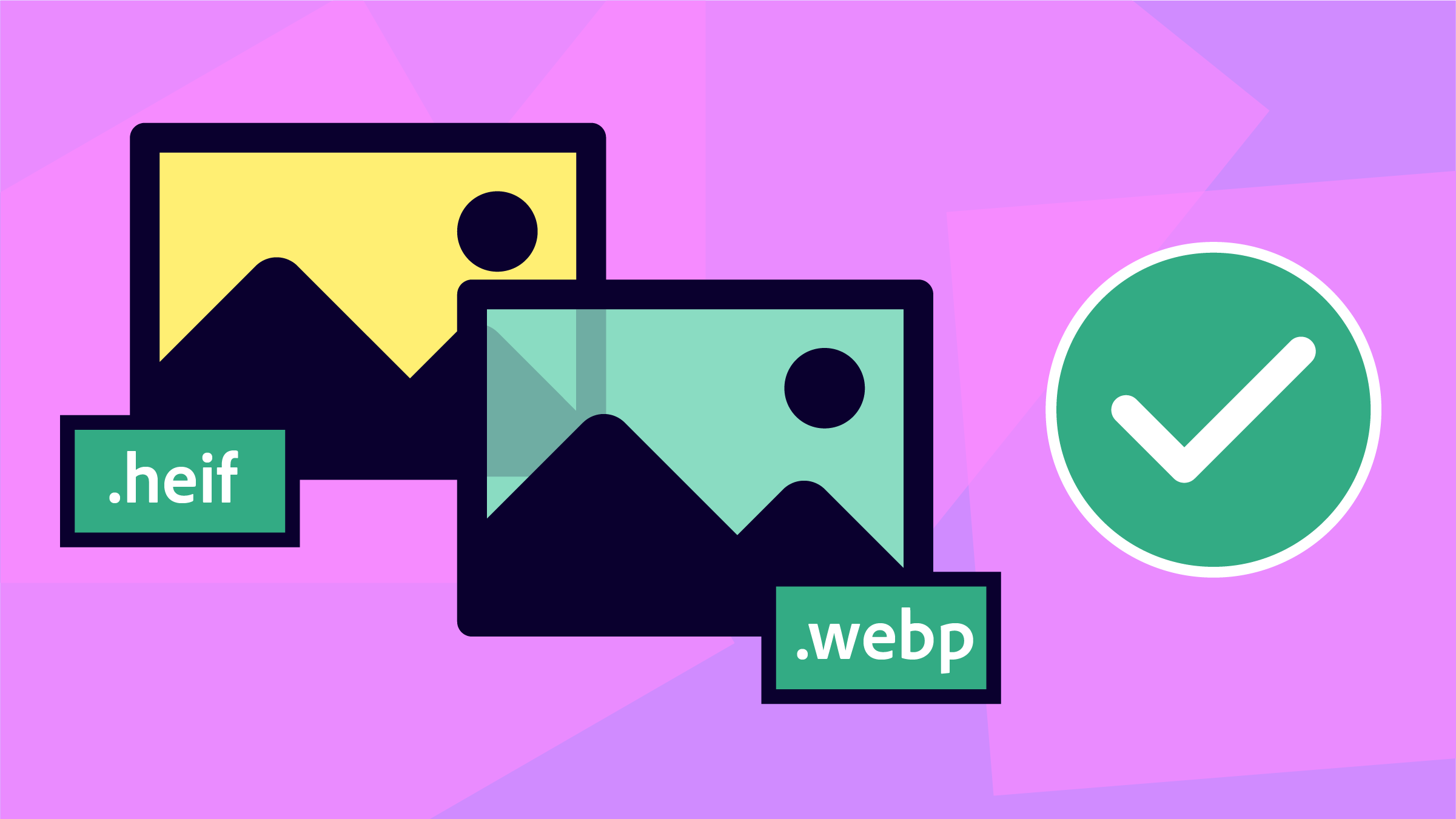
Illustrator에서 HEIF(High-efficiency Image Format) 또는 WebP(Web Picture) 형식을 열거나 배치할 수 있습니다. Windows의 Illustrator에서 HEIF 형식 파일에 액세스 하려면 코덱 파일이 필요합니다.
간소화된 가변 폭 선

Illustrator에서 선에 간소화된 패스를 적용하므로, 더 적은 수의 기준점으로 가변 폭 선을 쉽게 조정하거나 확장할 수 있습니다.
사용방법
- 도구모음에서 Width Tool(폭 도구)을 선택 (단축키 Shift + W)
- 폭을 원하는 패스에 마우스를 올리면 빈 다이아몬드가 햄들과 함께 패스위에 나타납니다.
- 폭 생성: 선택하고 드래그로 크기 조절
- 세부 편집: 포인트(점) 더블 클릭시 Width Point Edit(폭 점 편집) 팝업창이 뜹니다.
- 인접 폭 조정: Shift키를 누른 채 폭점을 더블 클릭
폭 도구 컨트롤
- 핸들을 바깥쪽이나 안쪽으로 드래그하여 패스에 있는 해당 위치에서 선 너비를 조정합니다. 모퉁이 또는 직접 선택한 기준점에 만든 너비 점은 패스를 기본 편집하는 동안 기준점에 고정됩니다.
- 폭 포인트의 위치를 변경하려면 패스를 따라 포인트를 드래그합니다.
- 여러 폭 포인트를 선택하려면 Shift 키를 누르고 클릭합니다. [폭 점 편집] 대화 상자에서 여러 점의 면 1 및 면 2에 대한 값을 지정합니다. 너비 점의 조정은 선택한 모든 너비 점에 영향을 미칩니다.
- 모든 폭 점에 대한 선 두께를 전역적으로 조정하려면 [선] 패널의 [두께] 드롭다운 목록에서 선 두께를 지정합니다.
// 패스 작업 후 포인트마다 세부 설정이 가능해서 추후 수정이 용의 해졌습니다.
// 폭 프로필 저장으로 다음 작업 시 바로 적용할 수 있습니다.
+ 어도비: 변수 폭을 사용하여 선 만들기
검색 패널이 있는 문맥 자체 도우미 콘텐츠
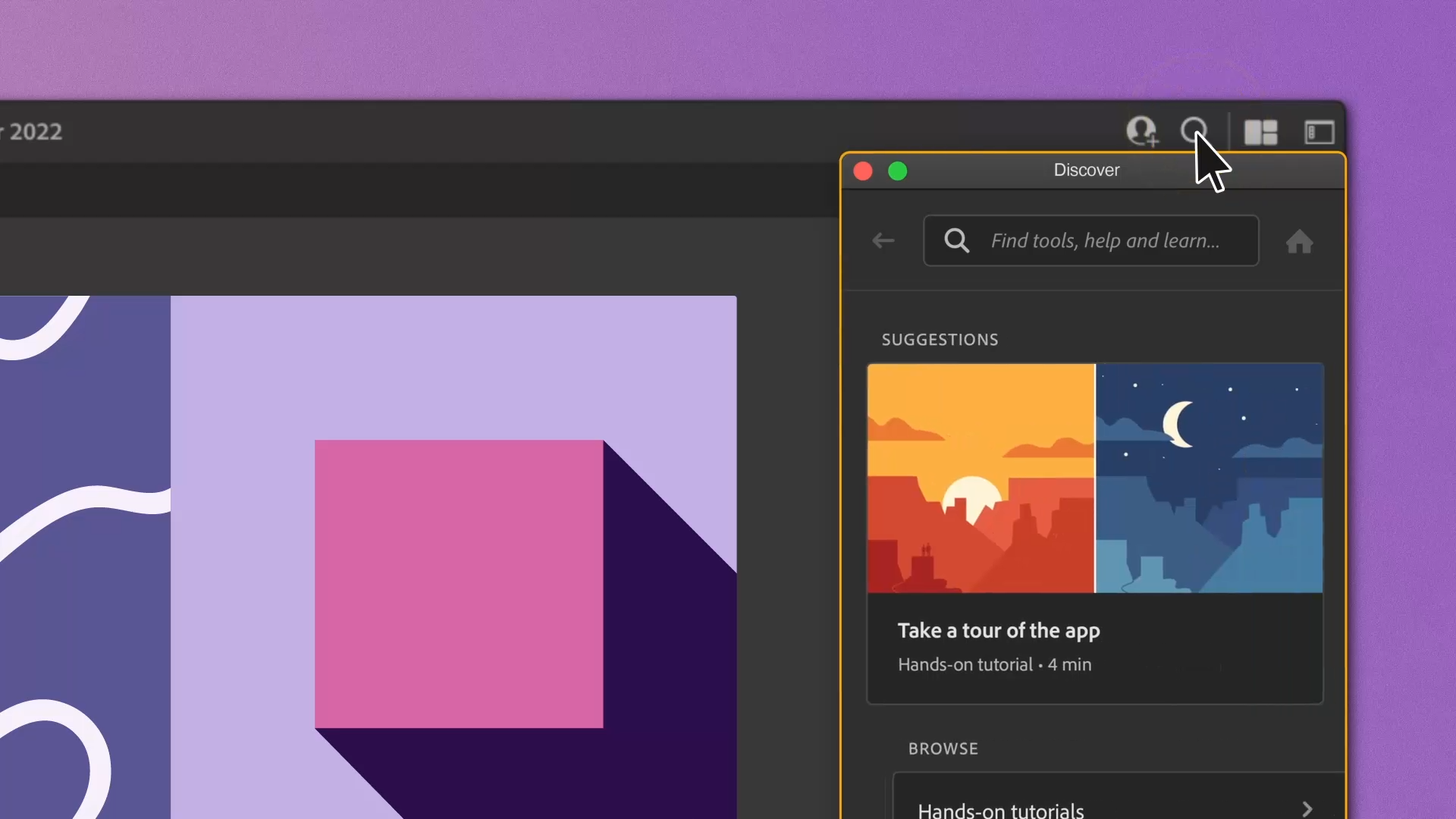
손쉽게 새로운 기능을 학습하고 검색 패널을 사용하여 신속하게 도움을 얻을 수 있습니다. 이 패널에서는 사용자의 기술 및 작업에 따라 권장 사항 또한 제공합니다. 이러한 권장 사항에는 여러 단계의 작업 과정을 더 빠르게 완료하는 방법에 대한 팁과 자습서가 포함되어 있습니다.
사용방법
- F1 혹은 상단의 검색 아이콘 클릭 혹은 도움말 → Illustrator 도움말
- 검색 패널에서 원하는 튜토리얼 혹은 기능 살펴보기 / 상단에서 검색 가능
// 새로운 기능 및 기존 기능들을 손쉽게 익힐 수 있는 패널입니다.
+ 어도비: Illustrator 검색 패널을 사용하여 빠르게 학습하기
'프로그램 > illustrator' 카테고리의 다른 글
| 일러스트레이터 #K 단축키 모음 (8) | 2020.08.21 |
|---|
